How Can I Stream My One Cast on My Mac: Easy Step-by-Step Guide
Streaming OneCast on your Mac is easier than you might think. You can enjoy your Xbox games directly on your Mac screen.
Using OneCast, you can stream your favorite Xbox games seamlessly. This app connects your Xbox One to your Mac, giving you the freedom to play anywhere in your home. Imagine playing Halo or Forza right on your MacBook. This flexibility is great for gamers who want to switch from their TV to their Mac.
In this guide, you will learn how to set up and use OneCast on your Mac. We’ll walk you through the steps, making the process simple and enjoyable. Get ready to transform your gaming experience with OneCast on your Mac.
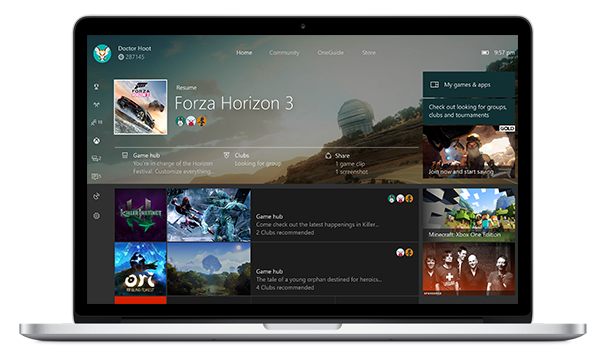
Credit: mac.softpedia.com
System Requirements
Streaming your One Cast on a Mac can provide a seamless gaming experience. Before you start, ensure your Mac meets the system requirements. Understanding hardware needs and software compatibility is essential.
Hardware Needs
Your Mac must have a reliable processor. A minimum of an Intel Core i5 is recommended. Also, ensure your Mac has at least 8GB of RAM. This will help in running One Cast smoothly. A stable internet connection is crucial. Preferably, use a wired connection. This reduces lag and improves streaming quality.
Software Compatibility
Your Mac should run macOS version 10.12 or later. This ensures compatibility with One Cast. Also, check for any updates to your operating system. Keep your software up to date for the best performance. Download the latest version of One Cast from the official website. Ensure it’s properly installed and configured. This helps avoid any software issues during streaming.
Installing One Cast
Installing One Cast on your Mac is a straightforward process, but it can feel daunting if you’re not sure where to start. Don’t worry! We’ll walk you through the steps to get your One Cast up and running. Let’s dive into the details and get you streaming in no time.
Downloading One Cast
First things first, you need to download the One Cast application. Head over to the official One Cast website. Look for the download link specifically for Mac users.
Click the download button and wait for the file to be saved to your computer. It’s a relatively quick download, so you’ll be ready for the next steps in no time.
Installation Steps
Once the download is complete, locate the One Cast file in your Downloads folder. Double-click on the downloaded file to begin the installation process.
A window will pop up, guiding you through the installation steps. Follow the on-screen instructions carefully. You might be asked to drag the One Cast icon into your Applications folder—make sure to do this.
After placing it in your Applications folder, you can now open One Cast. If you encounter a security prompt, navigate to your Mac’s System Preferences, then to Security & Privacy, and allow the app to run.
Voila! You’re now ready to connect your console and start streaming with One Cast on your Mac. Excited to see your favorite games on a bigger screen? Let’s get started!
Setting Up One Cast
One Cast allows you to stream Xbox games on your Mac. Setting it up is simple and quick. Follow these steps to get started.
Initial Configuration
First, download the One Cast app from the official website. After downloading, open the file to install the app on your Mac. Follow the prompts to complete the installation process.
Once installed, open the One Cast app. You will see a welcome screen. Click on “Get Started” to begin the initial configuration. The app will guide you through the setup process step by step.
Connecting Devices
Ensure your Xbox console is turned on and connected to the same network as your Mac. This is important for a smooth connection. Next, sign in to your Xbox account within the One Cast app. Use the same credentials you use on your console.
After signing in, the app will search for your Xbox console. When it finds your console, click on the device name to connect. A prompt may appear on your Xbox asking for confirmation. Confirm the connection to complete the setup.
Now, you can start streaming your Xbox games on your Mac. Enjoy your gaming experience with One Cast!
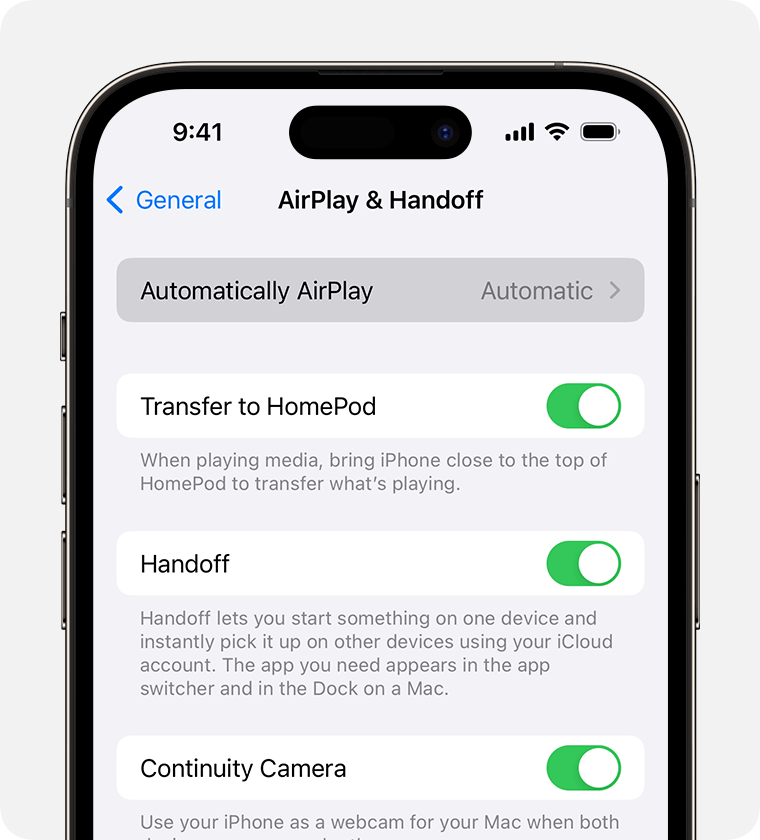
Credit: support.apple.com
Optimizing Streaming Quality
Streaming your One Cast on a Mac can be an incredible experience, but it requires some fine-tuning to achieve the best quality. Whether you’re gaming or watching videos, optimizing your streaming quality is essential for a smooth and enjoyable experience.
Adjusting Settings
Start by tweaking the settings in your One Cast app. Navigate to the settings menu and look for options related to video quality and resolution. Lowering the resolution can sometimes reduce lag and buffering.
Consider adjusting the frame rate. A higher frame rate might look better, but it can also consume more bandwidth. Finding a balance between quality and performance is key.
Don’t forget to enable hardware acceleration if available. This can significantly improve streaming performance by utilizing your Mac’s GPU.
Improving Performance
Close unnecessary applications running in the background. These apps can hog resources and slow down your Mac, impacting streaming quality.
Make sure your internet connection is stable. Use a wired connection instead of Wi-Fi if possible. This reduces latency and provides a more consistent streaming experience.
Regularly update your One Cast app and Mac OS. Updates often include performance improvements and bug fixes that can enhance your streaming quality.
Have you noticed any particular settings that drastically improved your streaming experience? Share your insights and help others achieve optimal streaming quality on their Macs!
Troubleshooting Common Issues
Experiencing streaming issues with One Cast on your Mac can be frustrating. Addressing these problems quickly can improve your viewing experience. Let’s explore common issues and how to solve them.
Connection Problems
First, check your internet connection. Make sure your Mac is connected to a stable Wi-Fi network. Weak signals can cause interruptions. Move closer to your router to strengthen the signal.
Restart your router if the connection remains weak. Sometimes, a simple reboot can fix many issues. Check if other devices connect to the internet. If they do, the problem might be with your Mac.
Ensure your Mac’s software is up to date. Outdated software can cause compatibility issues. Update One Cast and your operating system regularly.
Lag And Buffering
Lag and buffering are common streaming issues. They can ruin your viewing experience. Ensure you have enough bandwidth. Other devices on the same network can reduce available bandwidth.
Close any unnecessary applications running on your Mac. Background applications can consume resources. This can cause lag and buffering.
Lower the streaming quality if issues persist. High-quality streams require more bandwidth. Reducing the quality can help maintain a smooth experience.
Check for any background updates. These can slow down your connection. Pause or schedule updates for a time when you are not streaming.
Alternative Streaming Methods
Stream your One Cast on your Mac easily. Use alternative streaming methods like AirPlay or third-party apps. Enjoy seamless viewing on a larger screen.
Streaming your One Cast on your Mac can be an excellent way to enjoy your favorite content on a larger screen. But what if the standard method doesn’t work or you want more options? Here are some alternative streaming methods that can enhance your experience. ### Using Other Apps Sometimes, the default app doesn’t cut it. You might encounter lag or compatibility issues. Luckily, there are other apps you can use to stream your One Cast on your Mac. Consider using OBS Studio. It’s free and offers a range of settings to fine-tune your streaming experience. You can set up multiple scenes and transitions, which is great if you like to switch between different types of content. Another option is AirServer. It turns your Mac into a universal mirroring receiver. You can stream not just from One Cast, but also from devices like iPhones and iPads. This versatility can be a game-changer if you have multiple devices. ### Comparing Options When choosing an alternative streaming method, it’s essential to compare your options. Each app has its pros and cons. For instance, OBS Studio is powerful and highly customizable. But it can be overwhelming for beginners. If you’re new to streaming, you might find it complicated to set up. On the other hand, AirServer is user-friendly and straightforward. It’s perfect if you want a quick setup. However, it may not offer as many advanced features as OBS Studio. Think about what you need most. Is it ease of use or advanced settings? Reflect on your past experiences with similar apps. This will help you make an informed decision. ### Practical Tips Here are some practical tips to help you get the most out of these alternative streaming methods: – Test your setup: Before you start streaming, test your setup to ensure everything works smoothly. – Check compatibility: Make sure the app you choose is compatible with your Mac’s operating system. – Update regularly: Keep your apps updated to benefit from the latest features and fixes. – Use a wired connection: For a more stable stream, use a wired internet connection instead of Wi-Fi. What’s your favorite app for streaming on your Mac? Have you tried different methods? Share your thoughts in the comments below!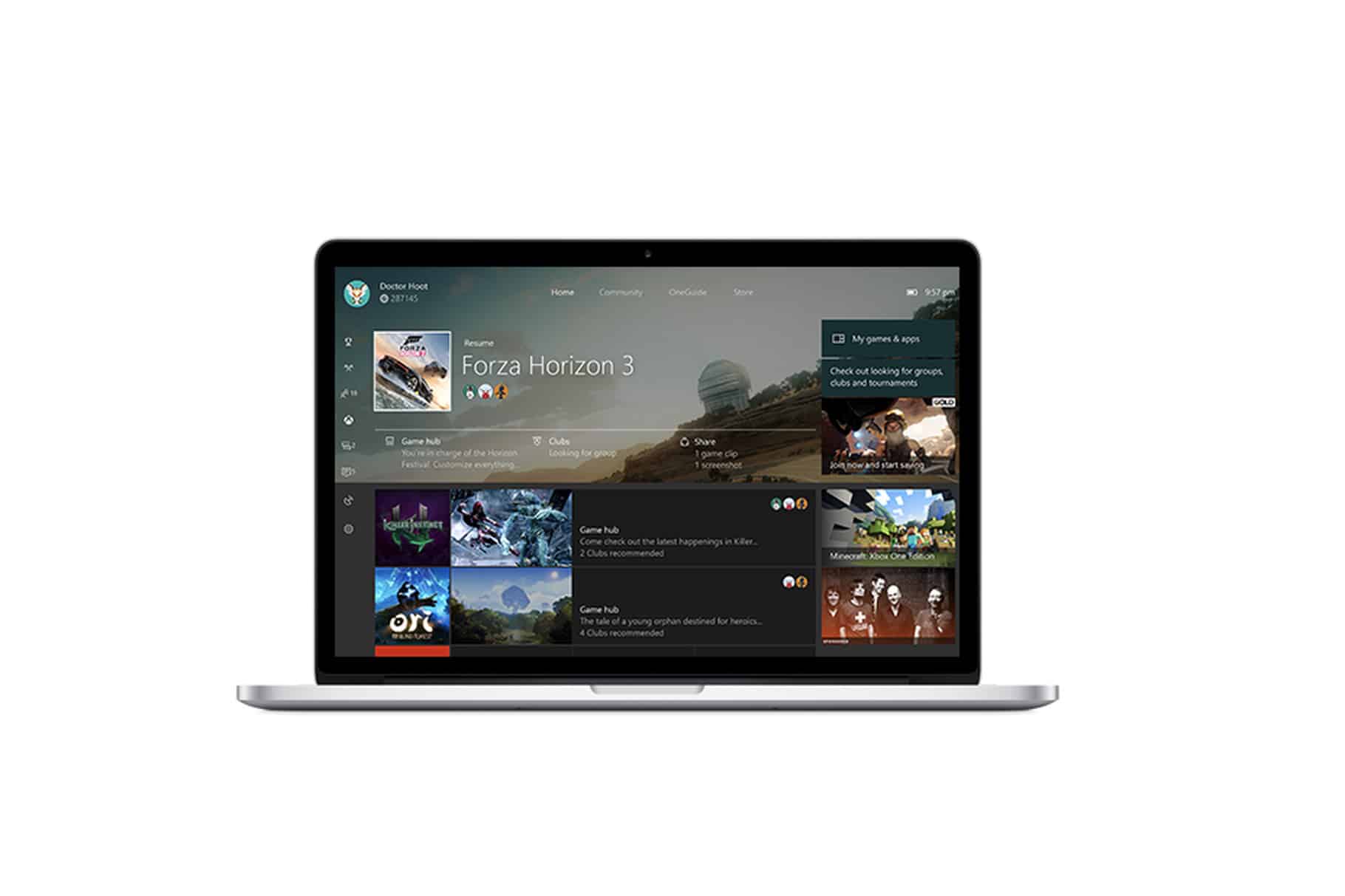
Credit: www.cultofmac.com
Frequently Asked Questions
Does Onecast Work On Mac?
Yes, OneCast works on Mac. It allows you to stream Xbox games directly to your Mac seamlessly. Enjoy smooth gameplay!
How Do I Stream Screen Mirroring On My Mac?
To stream screen mirroring on your Mac, use AirPlay. Open Control Center, click Screen Mirroring, and select your device.
Can You Use Onecast Away From Home?
Yes, you can use OneCast away from home. Ensure a stable internet connection for smooth streaming.
Why Can’t I Stream On My Mac?
Your Mac might have outdated software, insufficient bandwidth, or hardware issues. Ensure your macOS and streaming apps are updated. Check your internet connection and restart your device.
Conclusion
Streaming One Cast on your Mac is straightforward. Follow the steps, and enjoy. Ensure your internet connection is strong. Keep your software updated. Happy streaming and enjoy your content seamlessly. Try it today and experience the ease.






