Why Does My Amazon Stream Keep Flickering on PC? Top Fixes
Experiencing flickering during your Amazon stream on PC can be frustrating. The issue can disrupt your viewing experience and leave you searching for answers.
Streaming issues can arise from various factors, including hardware and software problems. Understanding the root cause is crucial to fixing the flickering and enjoying smooth playback. In this post, we will explore common reasons behind this issue and provide practical solutions.
Whether it’s due to outdated drivers, poor internet connection, or incorrect settings, we aim to help you identify and resolve the problem. Stay with us as we dive into the possible causes and offer clear steps to enhance your streaming experience.

Credit: www.amazon.com
Common Causes Of Amazon Stream Flickering
Experiencing flickering on your Amazon stream can be frustrating. Several common causes might be responsible for this issue. Understanding these causes can help you address the problem effectively.
Internet Connection Issues
Your internet connection plays a crucial role in streaming quality. A weak or unstable connection can cause flickering. Ensure your Wi-Fi signal is strong. Restart your router to improve connectivity. Check if multiple devices are using the network simultaneously. This can slow down your connection.
Browser Compatibility Problems
Not all browsers support streaming equally well. Some might cause flickering or other issues. Ensure your browser is up-to-date. Sometimes, using a different browser can solve the problem. Clear cache and cookies regularly. These can interfere with streaming quality.

Credit: www.amazon.com
Checking Your Internet Connection
If your Amazon stream keeps flickering on your PC, one of the first things you should check is your internet connection. A stable and fast internet connection is crucial for smooth streaming. Let’s dive into some practical steps you can take to ensure your connection is up to par.
Testing Internet Speed
Your internet speed plays a significant role in streaming quality. If your stream is flickering, you should test your internet speed. You can use free online tools like Speedtest.net or Fast.com.
Make sure you are getting the speed you are paying for. If your internet speed is lower than expected, it could be the reason for the flickering. Contact your ISP if you consistently notice lower speeds.
Resetting The Router
Sometimes, simply resetting your router can solve connectivity issues. Unplug your router, wait for about 30 seconds, and then plug it back in. This can often help refresh your connection.
Additionally, consider placing your router in a central location. Walls and other obstructions can weaken the signal, affecting your streaming quality. If your PC is far from the router, using an Ethernet cable can provide a more stable connection.
Isn’t it frustrating when you’re in the middle of an exciting show, and the stream keeps flickering? Taking these simple steps can often resolve the issue quickly. Make sure your internet connection is strong and stable to enjoy uninterrupted streaming on Amazon.
Updating Your Browser
Experiencing flickering while streaming on Amazon can be incredibly frustrating. One common culprit is an outdated browser. By ensuring your browser is up-to-date, you can often resolve these issues and enjoy a smoother streaming experience.
Checking For Updates
First, check if your browser is up-to-date. Most modern browsers like Chrome, Firefox, and Edge notify you when an update is available. Look for a small icon or message indicating an update.
To manually check for updates, go to your browser’s settings or help menu. In Chrome, click the three dots in the upper-right corner, select “Help,” and then “About Google Chrome.” This will prompt the browser to check for updates and install them if available.
Updating your browser can fix security vulnerabilities and bugs that might be causing the flickering. Regular updates ensure you have the latest features and improvements for a better streaming experience.
Switching Browsers
If updating your browser doesn’t solve the problem, consider switching to a different browser. Sometimes, specific streaming issues are browser-related. Try using Firefox if you’re currently on Chrome, or vice versa.
Different browsers handle streaming differently. You might find that Amazon streams more smoothly on one browser over another. Testing this out can be a quick way to identify if the issue is browser-specific.
Don’t forget to keep your new browser updated too! Regular updates are vital for maintaining a smooth and secure streaming experience.
Have you ever experienced flickering on one browser but not another? Share your experiences and tips in the comments below! Your insights could help others troubleshoot their streaming issues.
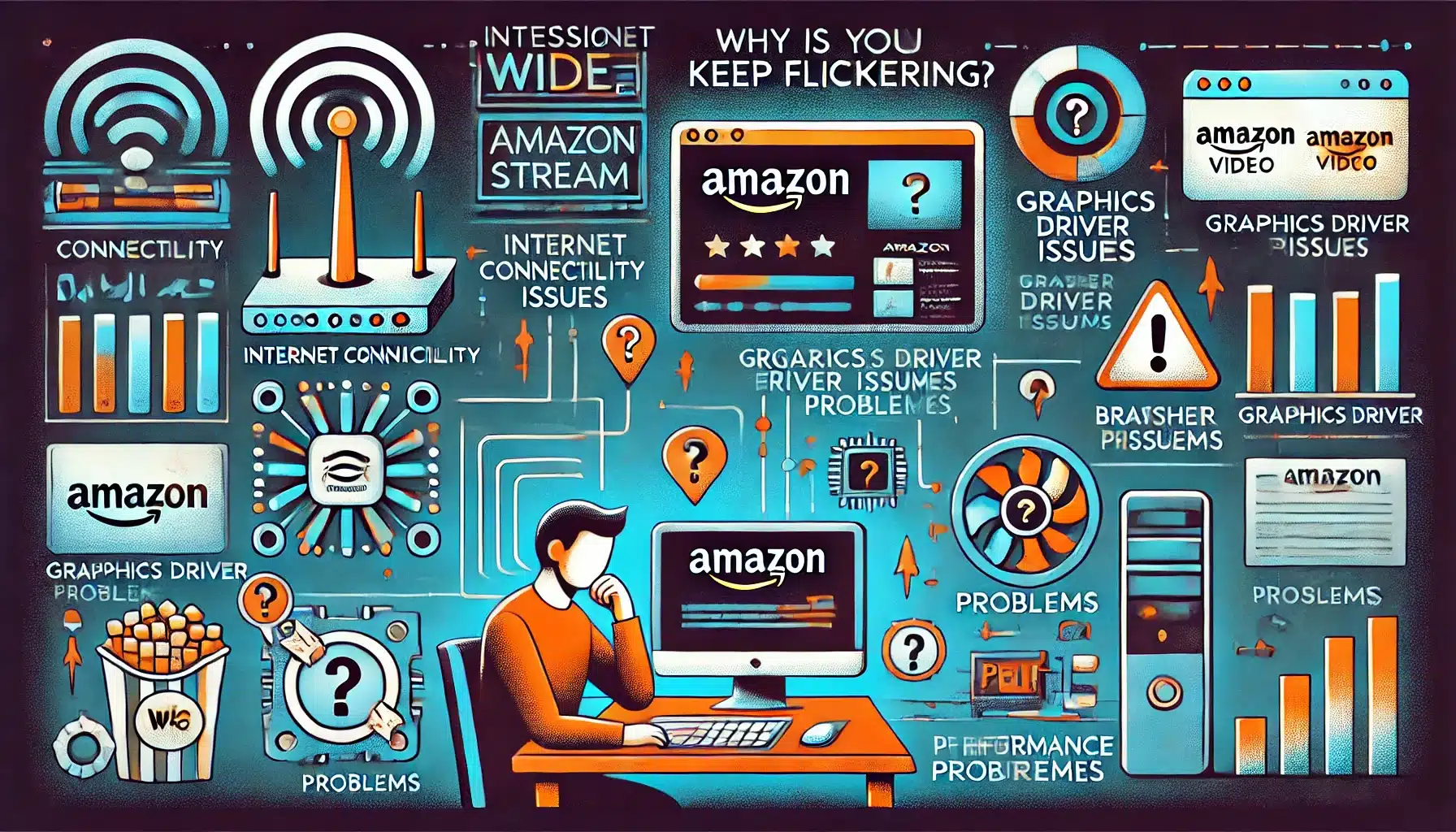
Credit: www.cantechletter.com
Clearing Browser Cache And Cookies
Streaming your favorite shows on Amazon can be a great way to unwind, but frequent flickering on your PC can be incredibly frustrating. One effective solution that often gets overlooked is clearing your browser’s cache and cookies. This simple action can significantly improve your streaming experience.
How To Clear Cache
Clearing your cache can often solve issues related to streaming. Here’s a quick guide on how to do it:
- Open your browser settings.
- Find the section labeled “Privacy” or “History.”
- Select “Clear Browsing Data” or a similar option.
- Ensure “Cached images and files” is checked.
- Click the “Clear Data” button.
Remember to restart your browser afterward. This helps refresh your settings and can make a noticeable difference in your streaming quality.
Importance Of Clearing Cookies
Cookies store data about your browsing habits. While they can make your online experience more convenient, they can also cause issues.
Too many cookies can slow down your browser, affecting your streaming. Clearing them out regularly can help.
To clear cookies, follow the same steps as clearing your cache but ensure “Cookies and other site data” is also checked. This will help free up some memory and improve your streaming experience.
Have you ever wondered how much data your browser stores over time? It’s a lot more than you might think. Regularly clearing your cache and cookies can help keep your browser running smoothly and your streams flicker-free.
So, next time your Amazon stream starts flickering, consider clearing your cache and cookies. It’s a simple step that can make a big difference. Give it a try and see the improvement for yourself!
Disabling Browser Extensions
Are your Amazon streams flickering on your PC, making your viewing experience frustrating? Sometimes, browser extensions can be the culprits. Disabling them might just solve the issue. Let’s dive into how you can identify and manage these extensions to get your Amazon streams back on track.
Identifying Problematic Extensions
First, you need to identify which extensions might be causing the flickering. Not all extensions are harmful, but some can interfere with video playback.
Start by disabling all extensions and then enable them one by one. This method helps you pinpoint the problematic one.
Have you ever installed an ad-blocker or a script manager? These are common culprits. Keep an eye on these types of extensions.
Managing Extensions
Once you’ve identified the problematic extension, managing it is the next step. You can either disable it or remove it entirely.
In Chrome, click on the three dots in the upper-right corner, go to ‘More Tools’ and then ‘Extensions’. Here, you can toggle off or remove the extension.
In Firefox, click the three lines in the upper-right corner, go to ‘Add-ons and themes’, and manage your extensions from there.
Ever tried running your browser in incognito mode? This disables extensions temporarily and can be a quick way to check if they are the issue.
Taking these steps can significantly improve your streaming experience. Have you noticed any difference after managing your extensions? Share your thoughts and let’s solve this together!
Adjusting Video Settings On Amazon
Experiencing flickering while streaming on Amazon can be frustrating. Adjusting video settings might solve this issue. You can fine-tune the settings for a smoother experience. Here, we will cover changing video quality and disabling auto-play.
Changing Video Quality
Lowering video quality can reduce flickering. Amazon offers multiple video quality options. To change it, follow these steps:
First, open your Amazon account and start a video. Next, hover over the video player. Click on the “Settings” icon. Select “Quality” from the menu. Choose a lower quality, like 720p or 480p. This may help reduce flickering and buffering.
Disabling Auto-play
Auto-play can strain your computer. Disabling it can improve streaming performance. Follow these steps to disable auto-play:
Open your Amazon account and go to “Settings”. Find the “Playback” section. Toggle the “Auto-Play” switch off. Disabling auto-play can lessen the load on your system. This might reduce flickering during playback.
Updating Your Graphics Drivers
Graphics drivers may need updating if Amazon streams flicker on your PC. Fresh drivers enhance performance and fix display issues. Regular updates ensure smooth streaming without interruptions.
If your Amazon stream keeps flickering on your PC, it can be incredibly frustrating. One common cause could be outdated graphics drivers. Keeping your graphics drivers up to date is crucial for smooth streaming and optimal performance.Finding The Right Drivers
First, you need to identify the make and model of your graphics card. This information is essential for finding the correct drivers. You can usually find this information in your PC’s settings or by using a tool like Device Manager. Next, visit the manufacturer’s website. Whether you have an NVIDIA, AMD, or Intel graphics card, each brand has a dedicated section for driver downloads. Ensure you select the drivers that match your operating system.Installing Driver Updates
Once you’ve found the right drivers, download the latest version. Save it to a location you can easily access, like your desktop. Before installing, it’s a good idea to create a system restore point. This step ensures you can revert to the previous state if something goes wrong. Follow the installation prompts carefully. Most installers will guide you through the process, making it straightforward. After installation, restart your PC. This step ensures the new drivers are fully integrated. Check if your Amazon stream flickering issue is resolved. Updating your graphics drivers can seem like a hassle, but it’s a straightforward way to enhance your streaming experience. Have you checked your drivers recently? It might just be the fix you need.Contacting Amazon Support
When your Amazon stream keeps flickering on your PC, it can be incredibly frustrating. Sometimes, the best course of action is to reach out to Amazon Support for help. They have the expertise to diagnose and solve streaming issues. But how do you know when it’s the right time to contact them? And what information should you provide to get the best support? Let’s dive into these questions.
When To Reach Out
If you’ve tried all the basic troubleshooting steps and your stream still flickers, it might be time to contact Amazon Support. This includes actions like restarting your PC, updating your browser, and checking your internet connection. If none of these steps work, Amazon Support can offer more advanced solutions.
Another good time to reach out is if the flickering started after a recent update or change in your system. Amazon Support can help you determine if the update is the cause and guide you through any necessary fixes. Don’t wait until you’re at your wit’s end; they are there to help you.
Information To Provide
When contacting Amazon Support, it’s crucial to provide detailed information. This helps them understand the issue better and offer a quicker resolution. Start with your account details and the device you are using.
Be specific about the problem. Mention when the flickering occurs and how frequently it happens. Also, note if it happens on all streams or just specific ones. This information can help narrow down the cause.
Lastly, share any troubleshooting steps you’ve already tried. This prevents repetition and allows the support team to explore other solutions. The more information you provide, the faster they can help you resolve the issue.
Have you had any experiences with Amazon Support? How was it? Your insights could help others facing similar issues.
Frequently Asked Questions
Why Does Amazon Prime Keep Flickering On My Computer?
Amazon Prime may flicker due to outdated graphics drivers, poor internet connection, or browser issues. Update drivers, check your connection, and clear browser cache.
Why Does My Amazon Show Keep Flickering?
Your Amazon device may flicker due to software glitches, outdated firmware, or loose connections. Restart your device, update software, and check cables. If the issue persists, contact Amazon support for further assistance.
Why Does My Amazon Prime Video Keep Glitching?
Amazon Prime Video may glitch due to poor internet connection, app issues, device problems, or outdated software. Try restarting your device, updating the app, or checking your internet speed for a smoother streaming experience.
What Causes Screen Flickering On Pc?
Screen flickering on a PC can be caused by outdated drivers, incompatible software, loose cables, or hardware issues. Ensure your monitor and graphics drivers are up-to-date. Check connections and settings to resolve the flickering.
Conclusion
Resolving Amazon stream flickering on your PC can improve your viewing experience. Check your internet connection. Update your graphics drivers. Adjust the video settings. These steps can help. If problems persist, contact Amazon support. Remember, keeping your system updated is crucial.
Enjoy smooth streaming without interruptions. Happy watching!





