How to Mute Discord on Streamlabs: Easy Step-by-Step Guide
Muting Discord on Streamlabs is easy. You can do it in a few steps.
Streamlabs is popular for streaming games and content. Many streamers use Discord to chat with friends or fans. But sometimes, you need to mute Discord to avoid unwanted noise. This can help keep your stream clear and professional. In this guide, we’ll walk you through the steps.
You’ll learn how to quickly mute Discord on Streamlabs. This will ensure your stream sounds great and stays focused. Ready to make your stream better? Let’s get started!
Preparation
Preparation is key when it comes to muting Discord on Streamlabs. With the right steps, you can ensure your streaming experience is seamless and professional. Let’s dive into the requirements and setup needed to achieve this.
Requirements
First, you’ll need the basics. Make sure you have:
- A Discord account
- Streamlabs OBS installed on your computer
- A microphone and headset
- A stable internet connection
Having these ready will save you time and potential headaches.
Setting Up Streamlabs
Open Streamlabs OBS and navigate to the settings. This is where the magic begins.
Next, head to the “Audio” section. Here, you’ll find options to manage your sound devices.
Under “Mic/Auxiliary Audio Device,” select your microphone. This ensures Streamlabs captures your voice.
Now, go to Discord. Open “User Settings” and click on “Voice & Video.”
Make sure your input and output devices match those in Streamlabs. This will sync your audio settings.
To mute Discord while streaming, you can adjust the volume sliders in Streamlabs. Lower the Discord audio slider to mute it or set it to a low volume.
Another option is to use hotkeys. In Streamlabs, navigate to “Hotkeys” in the settings. Set a hotkey to mute/unmute your audio. This provides quick control without leaving your stream.
Have you tried setting up hotkeys before? They’re incredibly useful for managing your stream efficiently.
By following these steps, you’ll be well on your way to a professional and distraction-free streaming experience. Ready to get started?
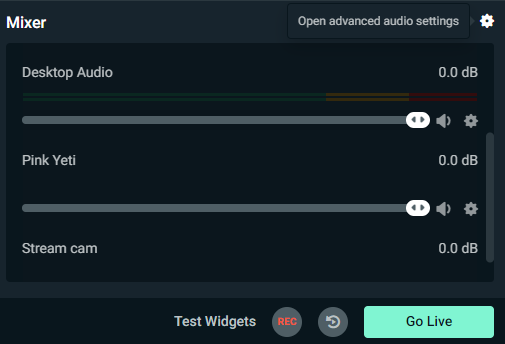
Credit: streamlabs.com
Accessing Audio Settings
To mute Discord on Streamlabs, navigate to the audio settings. Locate the Discord audio source and adjust its volume. Select the mute option to silence notifications and conversations.
Accessing Audio Settings in Streamlabs can be a game-changer when you want to mute Discord without affecting other audio sources. Whether you’re trying to keep your stream free of unexpected conversations or you simply want to manage your audio sources better, the right settings can make all the difference. Let’s dive into how you can navigate and understand these settings effectively.Navigating To Audio Settings
First things first, you need to know where to find the audio settings in Streamlabs. Start by opening Streamlabs and looking at the bottom left corner of the screen. Click on the gear icon, which represents ‘Settings’. This will open a new window where you can manage various aspects of your stream. From there, navigate to the ‘Audio’ tab. This section contains all the settings you need to control your audio sources.Understanding Audio Settings Interface
Once you’re in the ‘Audio’ settings, you’ll see several sections. Each section has its own set of options that control different aspects of your audio. You’ll notice dropdown menus for ‘Desktop Audio’ and ‘Mic/Auxiliary Audio’. These menus allow you to select which audio sources you want to include in your stream. If you want to mute Discord, you can adjust the settings for ‘Desktop Audio’. You can either lower the volume or mute it entirely. You can also add additional audio sources by clicking on the ‘+’ icon. This is useful if you have multiple audio inputs that you want to manage separately. By understanding these settings, you can ensure that your stream audio is exactly how you want it, free of unwanted Discord interruptions. Have you ever had a stream ruined by an unexpected Discord notification? Share your experiences in the comments below!Muting Discord In Streamlabs
Muting Discord in Streamlabs is essential if you want to keep your stream free from unwanted interruptions. Whether you’re streaming gameplay, hosting a podcast, or doing a live tutorial, managing your audio sources is crucial. Let’s dive into how you can mute Discord in Streamlabs with ease.
Step-by-step Guide
First, open your Streamlabs application. This is your main dashboard where you control all your streaming settings. Ensure you have your Discord running in the background.
Next, navigate to the ‘Mixer’ section in Streamlabs. Here, you will see all your audio sources listed. Look for the audio source that represents Discord.
Typically, Discord audio comes through your desktop audio or a specific audio source if you have configured it that way. Click on the settings icon (gear) next to this audio source.
In the settings menu, you will find an option to mute this source. Toggle the mute switch. This will ensure that no sound from Discord gets broadcasted during your stream.
Confirming Discord Is Muted
After you’ve muted the Discord audio source, it’s important to confirm that it is indeed muted. Return to your Mixer section and check the audio levels of the muted source.
You should see no movement in the audio levels for the Discord source. If you see any movement, double-check your settings. Make sure the mute option is toggled correctly.
To be extra sure, you can do a test stream. Invite a friend to join your Discord call and speak. Monitor your stream to verify that their audio isn’t coming through.
Muting Discord in Streamlabs can be a game-changer for your streams. Have you ever had an embarrassing moment where Discord chatter interrupted your stream? Share your experience in the comments!
Advanced Audio Configuration
When streaming on Streamlabs, achieving a clear and professional audio experience is crucial. Advanced audio configuration can help you mute Discord effectively, ensuring your audience hears only what you want them to. Let’s explore some practical methods to manage your audio settings better.
Using Audio Filters
Audio filters are your best friends when it comes to fine-tuning your stream’s sound. You can add filters to your audio sources in Streamlabs to cut out unwanted noise from Discord.
For instance, the Noise Gate filter helps to eliminate background sounds when you’re not speaking. Simply go to your audio source, click on the gear icon, and select “Filters”.
From there, add a new filter and choose “Noise Gate”. Adjust the threshold settings until you’re happy with the result. This ensures that only your voice is heard, muting any Discord chatter when you’re silent.
Adjusting Audio Levels
Balancing audio levels is essential to avoid overwhelming your viewers with Discord notifications. You can adjust the volume levels of different audio sources directly in Streamlabs.
In the audio mixer, locate the slider for your Discord audio source. Drag it down to reduce the volume or mute it entirely during your stream.
Consider setting up hotkeys for quick adjustments. This allows you to control your audio on the fly without interrupting your stream.
Have you ever been in the middle of an intense game, only to be distracted by a loud Discord notification? By configuring these settings, you can avoid such interruptions and provide a seamless viewing experience for your audience.
What other audio challenges have you faced while streaming? Share your experiences and solutions in the comments below!
Troubleshooting
Muting Discord on Streamlabs can sometimes be tricky. Various issues might arise during the process. Understanding common problems and their solutions helps in managing these challenges effectively.
Common Issues
Some users face problems where Discord audio still plays. Others may notice that muting Discord affects other sounds. Sometimes, the settings don’t save correctly. These issues can be frustrating during a live stream.
Solutions And Tips
First, check your audio settings in both Discord and Streamlabs. Ensure you have the correct input and output devices selected. Use the audio mixer in Streamlabs to control sound levels.
If the problem persists, try restarting both programs. This simple step can resolve many minor issues. Also, keep both applications up to date to avoid compatibility problems.
Another tip is to use virtual audio cables. These can route audio from Discord to a separate channel. This method allows you to mute Discord without affecting other sounds.
Lastly, consider seeking help from online forums. Many users share their experiences and solutions. You might find a fix that works for you.

Credit: www.youtube.com
Testing Your Stream
Easily mute Discord on Streamlabs to avoid unwanted noise during your stream. Adjust audio settings in Streamlabs to manage Discord’s sound. Keep your audience focused on your content.
### Testing Your Stream Testing your stream is an essential step to ensure that everything runs smoothly during your live sessions. It helps you identify and fix potential issues before they disrupt your stream. This is especially important when you want to mute Discord on Streamlabs. ###Running Audio Tests
Running audio tests is crucial. Start by opening Streamlabs and Discord. Ensure Discord’s audio is routed correctly through Streamlabs. Next, mute Discord in Streamlabs. You can do this by adjusting the audio settings or using the mute button. Check your stream preview to confirm that Discord audio is muted. This helps you avoid awkward interruptions during your live stream. ###Ensuring Smooth Streaming
Ensure your stream runs smoothly by testing all components. Start with a short test stream. Watch the test stream as a viewer to see if everything looks and sounds right. Pay attention to any lag or audio issues. Use feedback from your test to make adjustments. This way, you can be confident that your stream will go off without a hitch. Have you ever had an issue with audio during a live stream? How did you solve it? Share your tips in the comments!
Credit: www.youtube.com
Frequently Asked Questions
How To Make Streamlabs Mute Discord?
To mute Discord in Streamlabs, add Discord as an audio source. Then, adjust the volume slider to zero.
How Do I Mute Discord Live Stream?
To mute a Discord live stream, click on the stream, then click the speaker icon to mute the audio.
How To Mute Party Chat On Streamlabs Obs?
To mute party chat on Streamlabs OBS, open settings, go to the audio tab, and adjust the audio sources. Disable or lower the volume of party chat sources to mute them. This effectively mutes party chat during your stream.
Does Streamer Mode Mute Discord?
No, streamer mode does not mute Discord. It hides personal information and notifications to avoid disruptions during streaming.
Conclusion
Muting Discord on Streamlabs is simple and effective. Follow the steps mentioned. Your stream will stay clear and focused. This helps avoid unwanted interruptions. Streamlabs offers great tools for stream management. With a bit of practice, your streams will be seamless.
Enjoy a smooth streaming experience. Happy streaming!






