Why Can’t My Stream Hear My Party Chat PS5: Troubleshooting Tips
Your stream can’t hear your party chat on PS5 because of audio settings. This is a common issue many gamers face.
Streaming on PS5 can be thrilling, but technical issues can ruin the fun. One common problem is when your viewers can’t hear your party chat. This can be frustrating, especially if you’re trying to engage with your audience. Understanding why this happens is the first step to fixing it.
Often, the issue lies in the audio settings or connections. In this blog post, we’ll explore the possible reasons behind this problem and provide solutions to ensure your party chat is audible during your streams. Stick around to get your streaming experience back on track.
Common Issues
Streaming your gameplay on PS5 can be exciting. But, sometimes, your viewers can’t hear your party chat. This can ruin the experience. Let’s explore some common issues.
Muted Microphone
A muted microphone is a frequent problem. Check if your microphone is muted. Sometimes, it happens by accident. Press the mute button to unmute it. Also, verify if the microphone is connected properly. Loose connections can cause issues.
Incorrect Audio Settings
Incorrect audio settings can affect party chat. Go to the settings menu. Ensure all audio settings are correct. Check the chat audio settings. Sometimes, chat audio is set to game audio only. Adjust settings to include party chat audio. Verify the output device is correct. Sometimes, the audio is directed to a different device.
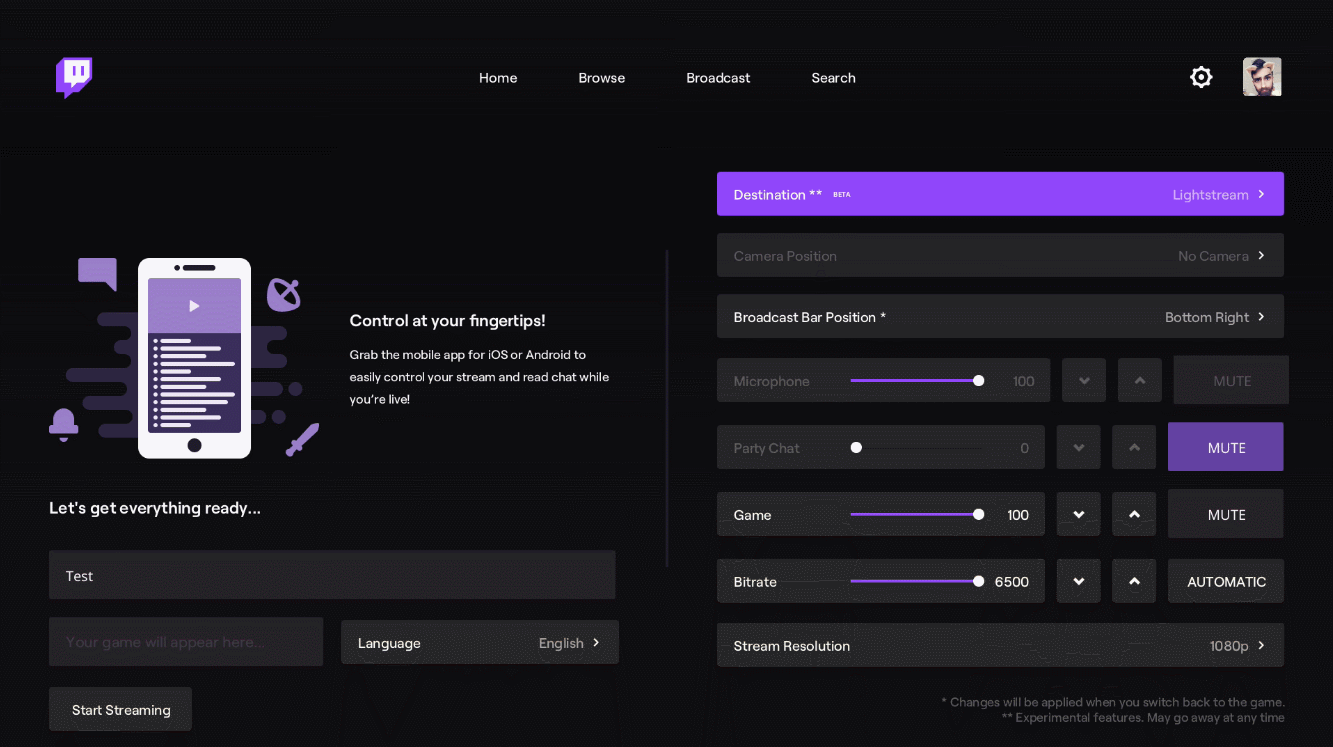
Credit: golightstream.com
Checking Hardware
Experiencing issues with your party chat on PS5 can be frustrating. Sometimes, the problem isn’t with the software but with the hardware. Checking hardware connections is a good first step. Let’s go through some common hardware issues that might be causing your stream to miss out on the chat.
Headset Connection
Ensure your headset is properly connected to the PS5 controller. A loose connection can lead to audio problems. Check the 3.5mm jack if you use a wired headset. Make sure it is fully plugged in.
If you use a wireless headset, check the battery level. Low battery can cause connection issues. Also, make sure the headset is synced with the PS5. Follow the headset’s manual to confirm it’s set up correctly.
Controller Issues
Sometimes, the issue lies with the controller. Check if the controller is up-to-date. Updates can fix bugs and improve connectivity. To update, go to the PS5 settings, select “Accessories,” and then “Controllers.”
Another thing to check is the controller’s audio settings. Ensure the audio output is set to “All Audio” instead of “Chat Audio.” This can be changed in the controller settings. Also, test the microphone. You can do this in the PS5 settings under “Sound.”
Audio Settings On Ps5
Are you struggling with party chat issues on your PS5? Your viewers can’t hear your friends during the stream? This problem often stems from your audio settings. Understanding and adjusting these settings is crucial for a seamless streaming experience. Let’s delve into the key audio settings on your PS5.
Sound Output Settings
First, check your sound output settings. Go to the home screen. Find the “Settings” menu and select “Sound”. Here, you can adjust the output device. Ensure it’s set to your headset or TV, depending on your setup. Sometimes, the default output is incorrect. This can cause your party chat to be inaudible.
Adjusting Microphone Levels
Next, look at your microphone levels. Go back to the “Sound” menu. Select “Microphone”. You will see an option to adjust the microphone level. Make sure your microphone is set to an appropriate level. If it’s too low, your friends’ voices may not be picked up. Test it to find the best setting.
Streaming Software Settings
Having trouble with your stream not picking up your party chat on PS5? You’re not alone. Many streamers face this issue, and it often boils down to the settings in your streaming software. Let’s dive into the details to get your party chat heard loud and clear on your streams.
Obs Configuration
First, ensure your OBS (Open Broadcaster Software) is set up correctly. Check the audio settings under the ‘Settings’ menu. Make sure your desktop audio device is set to your capture card. This allows OBS to capture the sound coming from your PS5, including party chat.
Next, go to the ‘Audio Mixer’ and verify that the audio levels are active. If you’re not seeing any movement in the audio levels, you may need to adjust the volume settings on your PS5 or within OBS. A good trick is to play some background music on your PS5 and check if OBS captures it. If it does, your party chat should work as well.
Capture Card Settings
Your capture card settings are just as crucial. Ensure that your capture card software is installed and up to date. Open the software and check the audio input settings. Confirm that it is set to capture audio from the HDMI input, which is where your PS5 audio, including the party chat, will come from.
Sometimes, the audio might be muted by default in the capture card software. Double-check this and unmute if necessary. It’s also a good idea to test the audio by playing a game or starting a party chat to see if the levels are being picked up in the capture card’s software interface.
Have you ever spent hours trying to troubleshoot audio issues, only to find out it was a simple mute button? It happens to the best of us. Always start with the basics before diving into more complex solutions.
Why not involve your viewers in the troubleshooting process? Ask them if they can hear your game audio and party chat. Their feedback can be invaluable and help you quickly identify if the issue is resolved.
Troubleshooting audio issues can be frustrating, but with the right settings and a bit of patience, you can ensure your stream is as engaging and enjoyable as possible for your audience.
Party Chat Settings
Having trouble with your PS5 party chat settings? This can be frustrating, especially when your stream can’t hear your party chat. Let’s dive into the Party Chat Settings to troubleshoot this issue.
Party Privacy Options
First, check your party privacy settings. These settings control who can join and hear your chat. If your party is set to private, only invited friends can join. Ensure your party privacy options align with your streaming needs.
Voice Chat Options
Next, look at the voice chat settings. These settings manage how your voice is shared. Ensure voice chat is enabled and set to share audio with others. Adjust the volume levels so your voice is clear and audible.
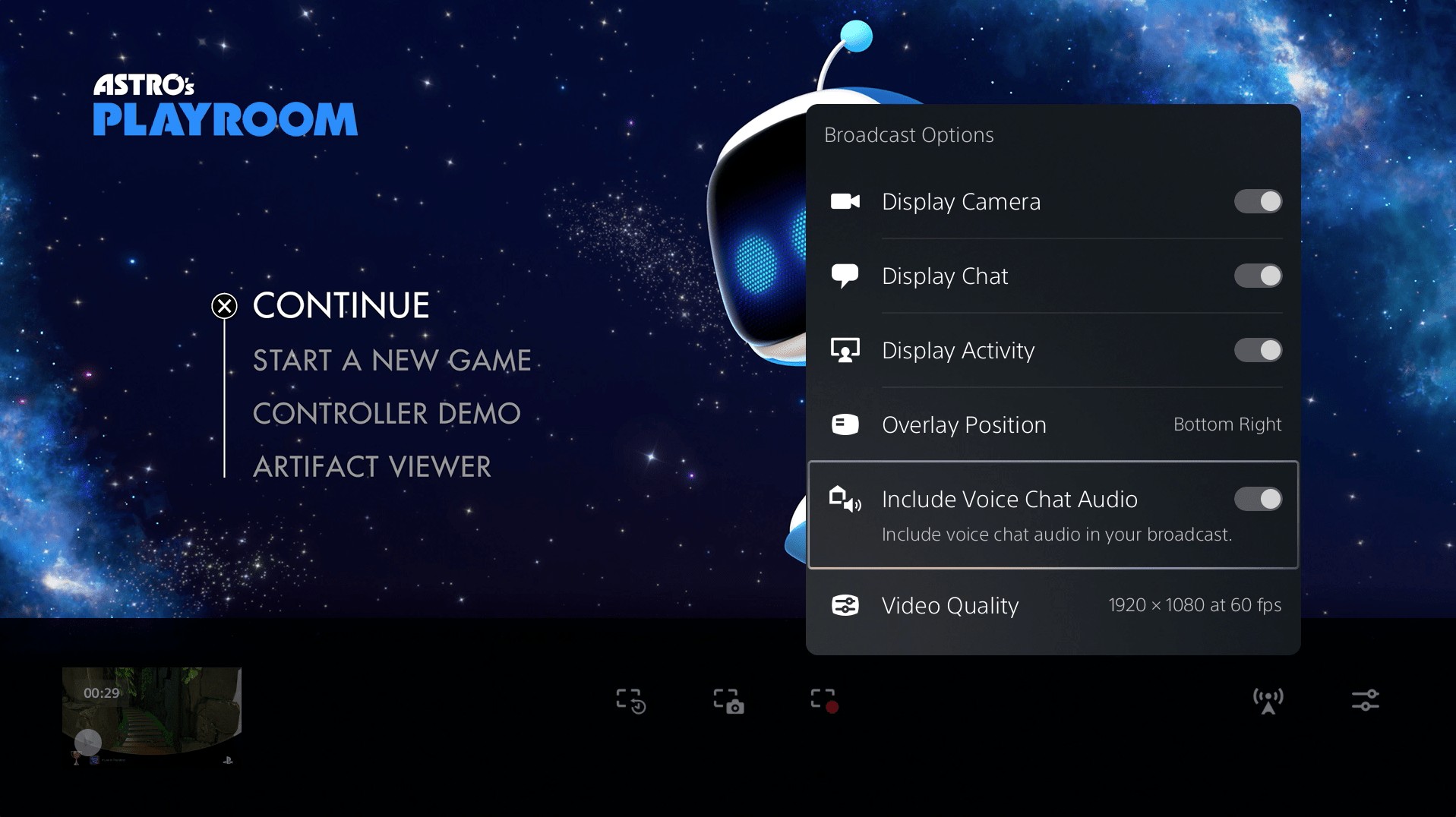
Credit: golightstream.com
Network Connection
Streaming your gameplay on PS5 can be an exciting experience, but nothing is more frustrating than your audience not being able to hear your party chat. One common culprit for this issue is your network connection. Ensuring a stable and fast connection is crucial for seamless streaming and communication.
Internet Speed
Your internet speed plays a significant role in streaming quality. If your upload speed is too slow, your stream might lag, and the audio from your party chat could drop out. Aim for an upload speed of at least 5 Mbps for a smooth experience.
Check your internet speed using online tools like Speedtest. If your speed is below the recommended threshold, consider upgrading your internet plan. A faster connection can make a world of difference in your streaming experience.
Network Stability
Network stability is just as important as speed. Even with high-speed internet, frequent disconnections or fluctuations can disrupt your stream and party chat audio. A stable network ensures consistent communication with your audience and gaming buddies.
Use a wired connection whenever possible. Ethernet cables provide a more reliable connection than Wi-Fi, reducing the chances of dropouts. If using Wi-Fi, ensure your router is close to your PS5 for a stronger signal.
Have you ever checked if other devices in your home are hogging the bandwidth? Streaming services, downloads, and other online activities can impact your network stability. Manage your network traffic to prioritize your PS5 for a smoother streaming experience.
By addressing these network connection issues, you can enhance the quality of your stream and ensure your audience hears every word of your party chat. What steps will you take to improve your network connection today?
Testing And Monitoring
Experiencing issues with your stream hearing your party chat on PS5? Check audio settings to ensure party chat is shared. Proper setup can make sure your friends are heard.
Testing and monitoring your party chat on PS5 is crucial to ensure your stream audience can hear everything clearly. If your stream can’t hear your party chat, it can be frustrating for both you and your viewers. By thoroughly testing and actively monitoring your audio setup, you can avoid these hiccups and maintain an engaging stream. ###Sound Testing
Start by testing your sound settings. Go to the PS5 settings menu and navigate to Sound. Ensure your input and output devices are correctly selected. If you’re using a headset, make sure it’s properly connected and recognized by the console. Test the microphone by speaking into it and checking the levels. Adjust the sensitivity to ensure your voice is clear without background noise. ###Real-time Monitoring
Real-time monitoring is essential for a seamless streaming experience. Use a secondary device, like a phone or tablet, to watch your own stream live. Check if your party chat is audible to the viewers. Ask a friend to join your stream and verify the sound quality of the chat. Make adjustments on the go. Change settings in your audio menu or reposition your microphone if needed to improve clarity. Testing and monitoring might seem tedious, but it ensures your audience stays engaged and doesn’t miss out on important conversations. Have you ever had an experience where your party chat wasn’t heard? Share your tips and tricks below!Troubleshooting Steps
Experiencing trouble with your stream not hearing party chat on PS5? Check audio settings and ensure the chat is included in the broadcast mix. Also, verify the party chat volume is not muted.
When streaming your gameplay on PS5, having your party chat included in the stream can be essential for an engaging experience. However, there can be issues where your stream doesn’t pick up your party chat. Don’t worry—there are several troubleshooting steps you can take to resolve this. Let’s dive into some practical solutions.Restarting Devices
Restarting your devices can often fix minor glitches. Turn off your PS5 and then unplug it from the power source. Wait for a few minutes before plugging it back in and turning it on. Restart your router as well. Unplug it for about 30 seconds before plugging it back in. This can help refresh your network connection, which can be the cause of audio issues. Finally, restart any other devices you’re using, like your headset or external microphone. Sometimes a simple restart can work wonders.Updating Firmware
Ensure that your PS5 system software is up to date. Navigate to Settings > System > System Software > System Software Update and Settings. Select Update System Software to see if there’s a new update available. Check if your headset or microphone has any firmware updates. Manufacturers often release updates that can fix compatibility issues. Visit the manufacturer’s website or use their app to check for updates. Lastly, make sure your streaming software is up to date. Whether you’re using Twitch, YouTube, or another platform, updates can include important fixes for streaming issues. Taking these steps can significantly improve your streaming setup and ensure your party chat is heard by your audience. Have you tried these methods before? What worked for you? Share your experiences and let’s get that party chat back online!
Credit: www.youtube.com
Frequently Asked Questions
Why Can’t My Stream Hear My Party Chat?
Your stream can’t hear your party chat due to incorrect audio settings. Check your console or PC audio configuration. Ensure party chat output is set to broadcast. Use audio mixers if necessary.
Why Can’t I Hear My Voice When I Stream On Ps5?
Ensure your microphone is connected and not muted. Check audio settings on the PS5 and streaming platform.
Why Can’t I Hear Ps5 Party Chat?
Check your headset connection, adjust PS5 audio settings, and ensure privacy settings allow chat. Update system software if needed.
How To Access Chat While Streaming On Ps5?
To access chat while streaming on PS5, press the Create button, select “Broadcast”, then choose “Display Chat”.
Conclusion
Fixing party chat audio on your PS5 can seem tricky. Adjust settings. Check your headset and microphone. Ensure your firmware is up-to-date. These steps can help. Troubleshooting might take time, but don’t give up. Enjoy clear party chats soon. Happy gaming!





