How to See Chat While Streaming Twitch: Stay Connected Easily
Seeing chat while streaming on Twitch is crucial for interacting with your audience. It helps you engage with viewers and grow your community.
Streaming on Twitch can be an exciting experience, but it’s more rewarding when you can easily see and respond to your chat. Interacting with your audience in real-time can boost your engagement and make your stream more enjoyable for everyone.
However, managing your stream and keeping an eye on the chat simultaneously can be a bit tricky. In this post, we will explore simple and effective ways to monitor your chat while streaming. Whether you are a beginner or an experienced streamer, these tips will help you stay connected with your audience and enhance your streaming experience.
Setting Up Twitch Chat
Streaming on Twitch can be exciting and engaging. Interaction with your viewers is crucial. Setting up Twitch chat allows you to communicate with your audience in real-time. Follow these steps to make sure your chat is ready for your stream.
Creating A Twitch Account
First, you need a Twitch account. Visit Twitch.tv and click on “Sign Up.” Fill in your details, choose a username, and create a password. Verify your email to complete the registration. Now, you have your Twitch account.
Configuring Chat Settings
Next, configure your chat settings. Log in to your Twitch account. Go to your dashboard and select “Settings.” Click on “Channel and Videos.” Scroll to “Chat Settings.” Here, you can customize your chat options. You can enable follower-only chat or subscriber-only chat. You can also set up chat rules. Make sure to save your changes.
To see chat while streaming, open your streaming software. Most tools like OBS or Streamlabs have chat integration. Connect your Twitch account to the software. Add a chat box widget to your stream layout. Resize and place the chat box where you want it on your screen. Now, you can see your chat while streaming.

Credit: help.twitch.tv
Using Twitch Dashboard
Using Twitch Dashboard is a vital tool for streamers. It helps manage your stream and interact with your audience in real time. It offers various features to enhance your streaming experience. One key feature is the ability to see chat while streaming. This ensures you stay connected with your viewers. Let’s dive into how to use the Twitch Dashboard effectively.
Accessing The Dashboard
First, log in to your Twitch account. Click on your profile icon at the top-right corner. Select “Creator Dashboard” from the drop-down menu. This will take you to your main control center. Here, you can manage all aspects of your stream.
On the left side, you will see a menu. Find and click on “Stream Manager”. This section allows you to control your live stream. You will find various panels to help you manage your stream. One of these panels is dedicated to chat.
Customizing Chat Layout
In the “Stream Manager” section, locate the chat panel. This is where you will see messages from your viewers. You can customize this panel to suit your needs.
Click on the “Settings” icon in the chat panel. You can adjust the size and position of the chat window. This helps you keep track of viewer messages without distractions. You can also enable chat filters to manage spam or inappropriate comments.
By customizing your chat layout, you ensure a better streaming experience. This helps you engage with your audience more effectively. Happy streaming!
Third-party Chat Tools
Streaming on Twitch is all about interaction. Engaging with your audience in real-time can enhance the streaming experience and keep viewers coming back. While Twitch’s built-in chat is great, third-party chat tools can offer more features and flexibility. These tools can help you see chat more easily and manage your community better.
Popular Chat Tools
There are several third-party chat tools that streamers love. Some of the most popular ones include Chatty, Streamlabs, and Nightbot. Each of these tools has unique features that can help you keep your chat organized and engaging.
- Chatty: This desktop application offers a customizable interface and advanced moderation tools. It’s lightweight and easy to use.
- Streamlabs: Known for its integration with other streaming tools, Streamlabs offers a suite of features including chat overlays and alerts.
- Nightbot: This cloud-based bot automates chat moderation and can be customized to respond to specific commands.
Integration Steps
Integrating third-party chat tools into your stream is simpler than you might think. Let’s walk through it with Chatty as an example.
- Download and Install: Visit the Chatty website, download the software, and follow the installation instructions.
- Connect to Twitch: Open Chatty and link it to your Twitch account by entering your login credentials. This will allow Chatty to access your chat.
- Customize Settings: Adjust the settings to fit your streaming style. You can change the chat appearance, set up moderation tools, and add custom commands.
- Test Your Setup: Before going live, test the chat tool to ensure it’s working properly. Ask a friend to send messages to see how they appear.
Using third-party chat tools can make a significant difference in how you interact with your audience. Have you tried any of these tools? Which one do you prefer and why?
Remember, the goal is to make your streaming experience smoother and more enjoyable for both you and your viewers. So, give these tools a shot and see how they can enhance your Twitch streams.
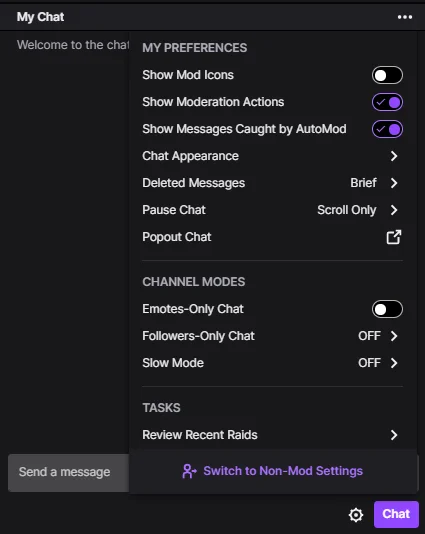
Credit: onlypult.com
Dual Monitor Setup
A dual monitor setup can change the way you stream on Twitch. It allows you to see chat while playing your game. You can interact with viewers in real time. This setup keeps your streams engaging and professional.
Benefits Of Dual Monitors
Using two monitors offers many advantages. You can separate tasks on each screen. One monitor shows your game. The other monitor displays your chat, alerts, and stream controls. This makes multitasking easier.
Having a dedicated screen for chat helps you respond quickly. Viewers appreciate fast replies. It also reduces distractions. You won’t need to switch tabs often. This setup can improve your stream quality.
Setting Up Dual Monitors
First, get a second monitor. Make sure it fits your desk space. Connect it to your computer. You may need an HDMI or DisplayPort cable.
Next, adjust your display settings. Go to your computer’s control panel. Find the display options. Select “Extend these displays.” This allows you to use both screens independently.
Arrange your monitors side by side. Adjust the resolution and orientation. Make sure both screens look clear and aligned.
Open your streaming software. Drag your chat window to the second monitor. Place your game on the main screen. Test everything before you go live. This ensures a smooth streaming experience.
Mobile Device Solutions
Streaming on Twitch is an exhilarating experience, but keeping up with your chat can be a challenge, especially when you’re on the go. Fortunately, there are several mobile device solutions that can help you stay engaged with your audience while streaming. Whether you are using your phone as a secondary screen or leveraging specific apps, you can ensure that you never miss a message from your community.
Using Your Phone For Chat
Your phone can be a powerful tool for managing your chat while streaming. Positioning your phone next to your main screen allows you to keep an eye on your chat without interrupting your gameplay. You can use a phone stand or prop it against something stable to ensure it’s always in view.
In my experience, having the chat on my phone has been a game-changer. It lets me react quickly to comments and questions, creating a more interactive stream. Plus, it frees up valuable screen space on my main monitor for other important tasks.
Best Chat Apps For Mobile
There are several apps that can enhance your chat experience on mobile devices. Twitch’s official app is a great starting point. It not only allows you to watch streams but also keeps you connected to your chat in real-time. Simply log in with your Twitch credentials, and you’re good to go.
Another fantastic option is Streamlabs. This app integrates with Twitch and offers a clean interface for monitoring your chat. It also provides additional features like alerts and widgets, giving you more control over your stream’s interaction.
If you prefer something lightweight, try using the Chatty app. It’s designed specifically for chat and works seamlessly on mobile devices. With minimal setup, you can stay connected to your audience without any distractions.
How do you manage your chat while streaming on mobile? Share your tips and experiences below!

Credit: www.youtube.com
Chat Overlays
Chat overlays are essential for Twitch streamers. They help in engaging with the audience. By displaying chat on the screen, streamers can keep up with messages. This enhances interaction and keeps viewers entertained.
Choosing The Right Overlay
First, think about your stream’s theme. Your overlay should match your brand. Some overlays are clean and simple. Others are colorful and animated. Pick one that fits your style.
Consider the size of the chat box. It should be easy to read. But not so big that it covers your gameplay. Transparency is also important. A semi-transparent overlay can blend well with the background.
Setting Up Overlays
Begin by downloading your chosen overlay. Many websites offer free and paid options. Save the overlay files on your computer.
Next, open your streaming software. OBS Studio and Streamlabs are popular choices. Import the overlay files into your software. Adjust the size and position as needed.
Ensure the chat box is readable. Test the overlay during a stream. Make adjustments if necessary. Your viewers will appreciate the effort.
Streamlabs And Obs Integration
Integrating Streamlabs with OBS can enhance your Twitch streaming experience. This integration allows you to see your chat while streaming. It provides a seamless way to interact with your audience in real-time. Let’s explore how to get started with Streamlabs and OBS.
Installing Streamlabs
First, download Streamlabs from the official website. The installation process is straightforward. Follow the on-screen instructions to complete the setup. Once installed, log in with your Twitch account. This will sync your chat and stream settings.
Configuring Chat In Obs
Open OBS and create a new scene or use an existing one. Click on the “+” button in the sources section. Choose “Browser” from the list of source types. Name your source and click “OK”.
In the URL field, enter the Streamlabs chat URL. Adjust the width and height to fit your stream layout. Click “OK” to add the chat to your scene. You can now see your chat while streaming.
Customize the chat appearance in Streamlabs. Open Streamlabs and navigate to the chat settings. Here, you can change the font, color, and other settings. These changes will reflect in OBS.
Engaging With Your Audience
Engaging with your audience is key when streaming on Twitch. It creates a connection and builds a loyal community. To see chat while streaming, you need to know the best practices for interaction and handling chat moderation. This will ensure a smooth and enjoyable experience for both you and your viewers.
Best Practices For Interaction
Talk to your viewers as they join your stream. Greet them by name. This makes them feel welcome. Answer questions from the chat. It shows you value their input. Share stories and experiences. Relate them to your game or activity. This keeps the conversation going. Ask your viewers questions. Get them involved. Use polls or chat commands to make it interactive. Thank your viewers for their support. Acknowledge their contributions, like subscriptions or donations.
Handling Chat Moderation
Set clear rules for your chat. Post them in your channel description. This sets expectations. Use moderators to help manage the chat. They can remove inappropriate messages. Time out or ban users who break the rules. This keeps the chat safe and friendly. Use chatbots to automate moderation. They can filter out spam and offensive words. Encourage positive behavior. Reward good chat habits with shoutouts or special roles. Keeping the chat clean and respectful makes everyone feel comfortable.
Frequently Asked Questions
How To Display Twitch Chat While Streaming?
Open OBS Studio, add a new browser source, paste your Twitch chat URL, and adjust the size.
How To See Comments While Streaming On Twitch?
To see comments while streaming on Twitch, open the chat panel on the right side of the stream. Use a second monitor or mobile device for better visibility.
How Do You Pop Out Chat On Twitch While Streaming?
Click the settings icon on the chat box. Select “Popout Chat” from the menu. A new window will open.
How Do I Get Twitch Chat On My Screen While Playing?
Use OBS Studio or Streamlabs. Add a browser source with your Twitch chat URL to your screen overlay.
Conclusion
Seeing chat while streaming on Twitch is crucial for engagement. Use tools like Streamlabs or Twitch’s built-in features. Test your setup before going live. This ensures everything runs smoothly. Interact with your viewers for a better experience. Keep practicing and stay consistent.
Your community will grow over time. Happy streaming!






