How to Do Horizontal Chat in Obs Streamerbot: Step-by-Step Guide
Streaming has become a popular way to share content. Streamers often look for ways to improve their broadcasts.
Want to know how to set up horizontal chat in OBS with Streamerbot? You’ve come to the right place. Horizontal chat can make your stream look neat and professional. It helps viewers follow conversations easily. In this guide, we will walk you through the steps to set up horizontal chat.
Even if you are new to streaming, you will find this easy to follow. By the end, your stream will look more organized and engaging. Let’s get started!
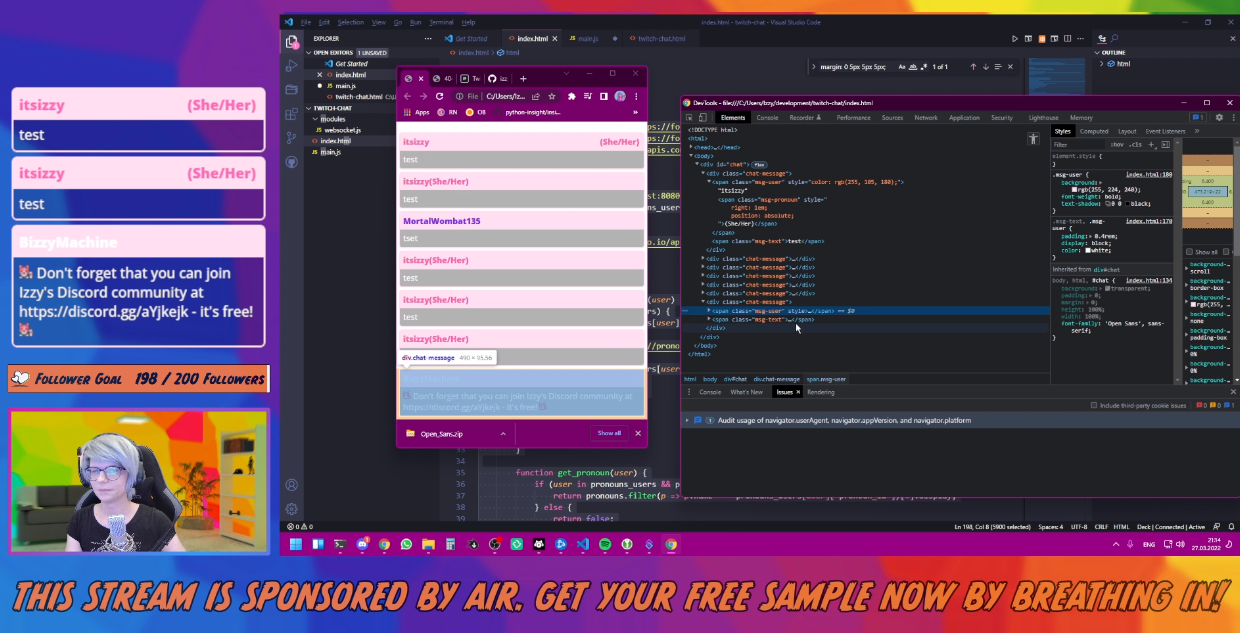
Credit: extensions.streamer.bot
Requirements
Setting up horizontal chat in OBS Streamerbot requires a few key steps. Ensure you have OBS Studio and Streamerbot installed. Configure the chat box and align it horizontally within your stream layout.
When setting up horizontal chat in OBS Streamerbot, understanding the requirements is essential to ensure a smooth and effective streaming experience. This section will break down the software and hardware you need to get started.Software Needed
The primary software you’ll need is OBS Studio, which is free and widely used by streamers. OBS Studio allows you to customize your stream layout, including the addition of horizontal chat. Additionally, you will need Streamerbot. This tool enables the automation of various tasks in your stream, such as displaying chat horizontally. It’s user-friendly and integrates seamlessly with OBS Studio. Lastly, make sure you have the latest versions of both OBS Studio and Streamerbot. Updates often include new features and important security patches.Hardware Considerations
Your computer should have sufficient processing power and memory. Streaming and running multiple applications can be demanding. A mid-range PC with at least 8GB of RAM is recommended. Consider your display setup. If you use a single monitor, ensure it has good resolution and enough space to accommodate both the streaming software and chat display. Dual monitors can provide a more comfortable workspace. A reliable internet connection is crucial. Streaming requires substantial bandwidth. Aim for at least 10 Mbps upload speed to maintain a high-quality stream without interruptions. Are there any specific hardware upgrades you’ve found helpful for streaming? Sharing your experiences can help others optimize their setups. By ensuring you have the right software and hardware, you’ll be well on your way to creating an engaging and professional-looking horizontal chat in your OBS Streamerbot setup.Installing Obs
Set up horizontal chat in OBS with Streamerbot easily. Arrange chat messages side by side, enhancing your stream’s look. Follow simple steps for a sleek, organized chat display.
Installing OBS is a critical step for anyone who wants to use Streamerbot to enhance their streaming experience. OBS, or Open Broadcaster Software, is a powerful tool that allows you to capture and stream your screen. Whether you’re a beginner or an experienced streamer, setting up OBS correctly can make a huge difference in your stream quality. ### Downloading OBS To get started, you’ll need to download OBS. Head over to the [OBS Project website](https://obsproject.com/) and choose the version that matches your operating system. Once the download is complete, run the installer. Follow the on-screen instructions to install the software. It usually takes just a few clicks. ### Initial Setup After installing OBS, launch the application. You might be prompted with an auto-configuration wizard. This wizard helps you set up the basics by detecting your system settings. It’s useful if you’re new to OBS. If you prefer manual setup, navigate to the settings menu. Here, you can tweak video and audio settings to your liking. Make sure your resolution and frame rate match your streaming platform’s recommendations. Remember, these settings are not one-size-fits-all. Experiment to find what works best for you. A higher resolution and frame rate can improve video quality but may require more system resources. Have you ever had your stream lag because of high settings? Adjusting these can help balance quality and performance. What settings work best for your setup? Share your experiences in the comments. Your tips could help fellow streamers! By taking these steps, you’re now ready to integrate Streamerbot with OBS. This combination will elevate your streaming game and provide your audience with a seamless experience. Need help with the next steps? Stay tuned for our next section on linking Streamerbot with OBS!Setting Up Streamerbot
Setting up Streamerbot is crucial for any streamer looking to enhance their chat experience. Streamerbot allows you to customize your chat and create a more interactive environment for your viewers. Let’s dive into the steps you need to follow to get Streamerbot up and running.
Downloading Streamerbot
The first step to setting up Streamerbot is to download it. Head over to the official Streamerbot website. Look for the download button, and click on it.
Once the download is complete, locate the downloaded file on your computer. Open it to begin the installation process. Follow the on-screen instructions to install Streamerbot on your system.
Make sure to download the latest version to get the most up-to-date features. Older versions might lack new functionalities or have bugs that have been fixed in newer releases.
Basic Configuration
After installing Streamerbot, it’s time to configure it. Open the application and log in with your streaming credentials. This helps Streamerbot connect to your streaming platform.
Next, go to the settings menu. Here, you can customize various options, such as chat commands, alerts, and integrations. Spend some time exploring these settings to understand what each option does.
One useful tip is to set up custom commands that your viewers can use during the stream. This can make your chat more engaging and interactive. For instance, you can create a command that shows your streaming schedule when a viewer types ‘!schedule’ in the chat.
Don’t forget to save your settings once you’ve configured everything. It’s a small step, but it’s essential to ensure your changes are applied.
Have you ever wondered how small tweaks in your setup can significantly impact your streaming experience? Try experimenting with different configurations to see what works best for you and your audience.
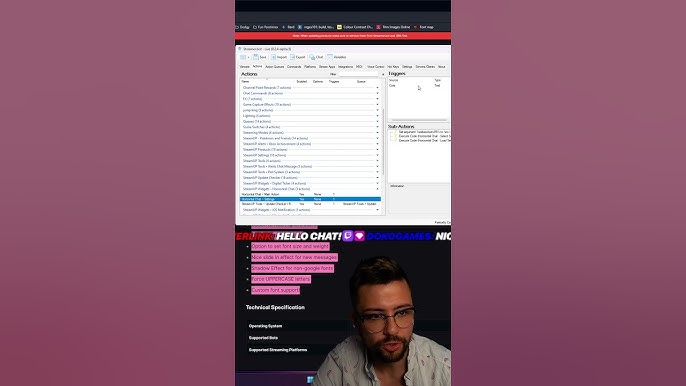
Credit: www.youtube.com
Creating A Horizontal Chat Box
Setting up a horizontal chat box for your OBS Streamerbot can enhance the viewer experience. It allows for a clear and organized display of chat messages. This guide will help you create a horizontal chat box seamlessly.
Choosing A Chat Widget
First, choose a chat widget that fits your style. Many chat widgets are available online. They offer various designs and functionalities. Look for one that supports horizontal display. This ensures that chat messages appear side by side.
Customizing The Widget
Once you have chosen a chat widget, it’s time to customize it. Adjust the width to fit your screen layout. Make sure the chat box is wide enough to display messages horizontally. Tweak the font size and colors to match your stream’s theme. This makes your chat visually appealing and easy to read.
Next, configure the chat settings. Set the message duration to control how long each message stays visible. Ensure the chat scrolls smoothly to avoid lag. Test the chat box during a live stream to see how it performs. Make adjustments as needed for optimal results.
Integrating Chat With Obs
Integrating chat with OBS can enhance your streaming experience. It allows your viewers to interact with you in real-time. This makes your stream more engaging and interactive. Adding a chat box to your OBS setup is simple. It ensures that your audience feels connected and heard.
Adding Chat Box To Obs
First, you need to add a chat box to OBS. Open your OBS Studio. Click on the “+” button in the “Sources” section. Select “Browser” from the list. Name your new source for easy identification. Click “OK” to proceed.
Next, you need the URL for your chat. Copy the URL from your streaming platform. Paste this URL into the URL field in OBS. Adjust the width and height to fit your stream layout. Click “OK” to add the chat box to your scene.
Positioning And Sizing
Positioning your chat box is crucial. Click and drag the chat box to your desired location. Make sure it does not cover important parts of your stream. You can resize the chat box by clicking and dragging the corners. Adjust the size to ensure readability without taking up too much space.
Experiment with different positions and sizes. Find what works best for your layout. Your chat box should be easy to read for your viewers. It should also blend well with your overall stream design.
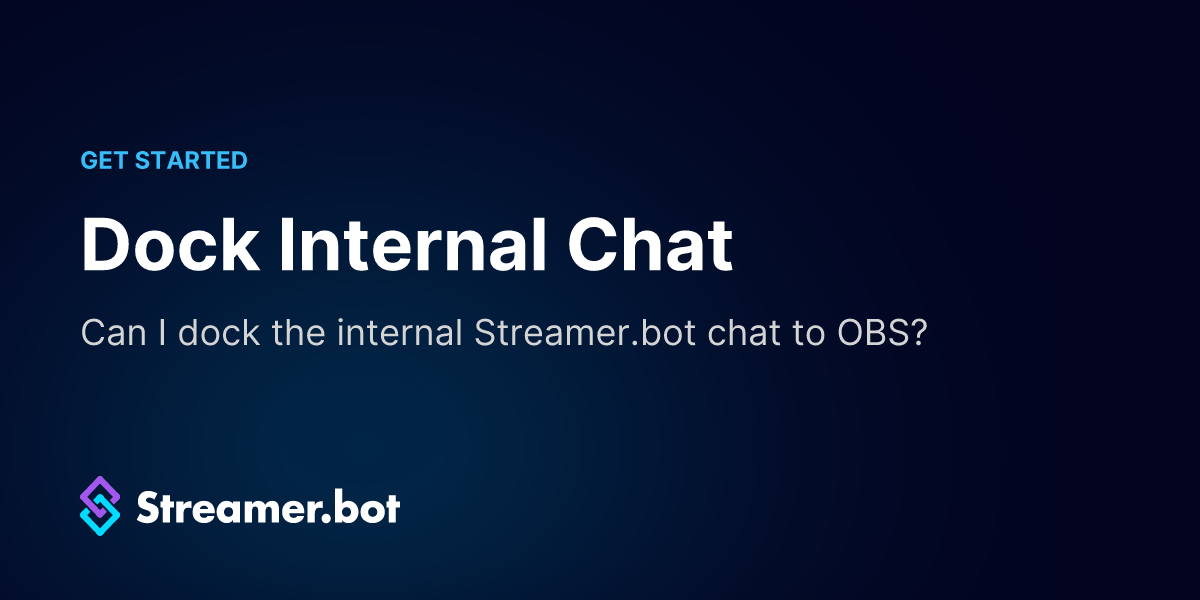
Credit: docs.streamer.bot
Configuring Streamerbot Commands
Configuring Streamerbot commands can seem daunting at first, but it’s actually pretty straightforward once you get the hang of it. Imagine being able to engage your audience with custom chat commands that make your streams more interactive and fun. Today, I’ll walk you through the steps of setting up these commands in Streamerbot, so you can enhance your streaming experience effortlessly.
Creating Chat Commands
First, let’s start with creating chat commands. Open Streamerbot and head to the ‘Commands’ tab. Click the ‘Add Command’ button to begin setting up your new command.
Give your command a memorable name, something your viewers can easily type. For example, if you want a command to display your social media links, you might call it “!socials”.
In the response field, type the message you want the bot to send when the command is triggered. Keep it concise yet informative. For example, you might write: “Follow me on Twitter @YourTwitterHandle and Instagram @YourInstagramHandle!”
Testing Commands
Once your command is set up, it’s crucial to test it. Open your streaming platform and type the command in your chat. Observe if the bot responds correctly.
If the command doesn’t work, go back to Streamerbot and double-check your settings. Ensure that the command name matches exactly and that the response text is correctly entered.
It’s also a good idea to test the command during a live stream. This way, you can see how it performs under real conditions and make any necessary adjustments on the fly.
Have you ever thought about how engaging your streams could be with custom commands? By following these steps, you can create a more interactive experience for your viewers. Why not give it a try and see the difference it makes?
Optimizing Performance
Optimizing performance is key to a smooth streaming experience. Without proper settings, your stream might lag or freeze. This can frustrate viewers and lower your engagement. In this section, we will explore how to adjust OBS settings and manage Streamerbot resources. These steps will ensure a seamless horizontal chat display.
Adjusting Obs Settings
Start by opening OBS Studio. Go to the “Settings” menu. Under “Output,” set the video bitrate to a moderate level. This helps balance quality and performance. Next, navigate to the “Video” tab. Set your base and output resolution. Match these settings to your monitor’s resolution.
Consider the frame rate. A lower frame rate can improve performance. Set it to 30 FPS for a stable stream. In the “Advanced” tab, change the process priority to “Above Normal.” This gives OBS more CPU resources. Finally, disable any unused sources in your scenes. This reduces the load on your system.
Managing Streamerbot Resources
Open Streamerbot and navigate to the “Settings” menu. Monitor the CPU and memory usage. If they are high, reduce the number of active commands. Simplify complex automations. This helps free up system resources.
Next, check for any unnecessary plugins. Disable or remove them. Each plugin consumes resources. Keep only essential plugins active. Also, update Streamerbot and plugins regularly. Updates often include performance improvements.
Lastly, restart your computer before streaming. This clears memory and reduces background processes. With these steps, your horizontal chat will run smoothly.
Troubleshooting
Experiencing issues with horizontal chat in OBS Streamerbot? Don’t worry. Troubleshooting can fix most problems. This section covers common issues and advanced fixes.
Common Issues
Many users face similar problems. The chat doesn’t appear on the screen. Or it appears in the wrong place. Sometimes, the chat displays incorrectly. These are common issues. Let’s look at some solutions.
First, check your settings. Ensure you’ve enabled the horizontal chat option. Next, check your scene sources in OBS. The chat source should be active. If not, click on the eye icon to activate it. Also, make sure the chat source layer is on top.
Check your internet connection. A weak connection can cause issues. Restart your router if needed. Sometimes, a simple restart can fix many problems.
Advanced Fixes
Still having trouble? Try these advanced fixes. First, update OBS and Streamerbot to the latest versions. Software updates can fix bugs and improve performance.
Next, check your system resources. OBS and Streamerbot use a lot of memory. Close other programs to free up resources. This can improve performance.
If the chat still doesn’t work, try reinstalling Streamerbot. Uninstall the program, restart your computer, and install the latest version. This can fix any corrupted files.
Lastly, check for conflicting plugins. Sometimes, other plugins can cause issues. Disable any unnecessary plugins and see if that helps.
Frequently Asked Questions
How Do You Put Your Chat On Screen In Obs?
To put your chat on screen in OBS, add a browser source. Paste the chat URL from your streaming platform. Adjust the size and position as needed.
How To Make Twitch Chat Stop Moving?
To stop Twitch chat from moving, click the settings icon in the chat box and enable “Pause Chat”. This freezes the chat.
How To Make Twitch Chat Top To Bottom?
Change Twitch chat from top to bottom by using the BetterTTV extension. Go to settings, enable “Reverse Chat Direction. “
How To Get Transparent Chat On Obs?
To get transparent chat on OBS, use a browser source. Set the URL to your chat widget and adjust the CSS to make the background transparent.
Conclusion
Mastering horizontal chat in OBS Streamerbot is simpler than you think. Follow the steps outlined to enhance your streaming experience. Your viewers will appreciate the fresh look. Practice makes perfect. Keep tweaking and adjusting until satisfied. Enjoy more engaging streams with horizontal chat.
Happy streaming!





