Where Do Streamlabs Recordings Go: Discover and Locate Easily
Streamlabs recordings are saved on your computer. You can find them in a folder you choose during setup.
Streamlabs is a popular tool for streamers. It helps record and stream gameplay or other content. But many users often wonder where their recordings are stored. Knowing the location of these files is crucial. It allows you to manage, edit, or share your content easily.
In this post, we will guide you through finding your Streamlabs recordings. This information will help you keep your content organized. Let’s dive in and make sure you know exactly where to look.
Default Save Location
If you’ve ever used Streamlabs for recording your gaming sessions or live streams, you might wonder where these recordings are saved. Understanding the default save location is crucial for accessing, organizing, and sharing your content effortlessly. Let’s dive into the details of the default save location.
Default Folder Path
By default, Streamlabs saves all recordings in a specific folder on your computer. This ensures you can easily find your recordings without searching through multiple directories.
The default folder path typically looks something like this: C:\Users\[YourUsername]\Videos. This path is where Streamlabs usually stores your video files. It helps to know this location to access your recordings quickly.
Accessing The Default Location
Accessing the default location is straightforward. You can navigate to the folder path mentioned above directly from your file explorer. Simply open your file explorer and follow the path: C:\Users\[YourUsername]\Videos.
If you’re unsure of your username or the exact path, you can always check the Streamlabs settings. Go to Settings, then Output, and you’ll see the recording path listed there. This makes it easy to verify or modify the save location if needed.
Personal experience taught me to always double-check the save path, especially after an update or reinstallation of Streamlabs. Once, I couldn’t find an important recording because the save location had reverted to default. Knowing where your recordings go can save you from similar frustrations.
Do you ever wonder why Streamlabs chooses this default save location? It’s designed to be intuitive and easily accessible. But, if you prefer another location, you can change it to suit your preferences.
Have you checked your Streamlabs save location lately? It might be time to ensure your recordings are going where you want them to!
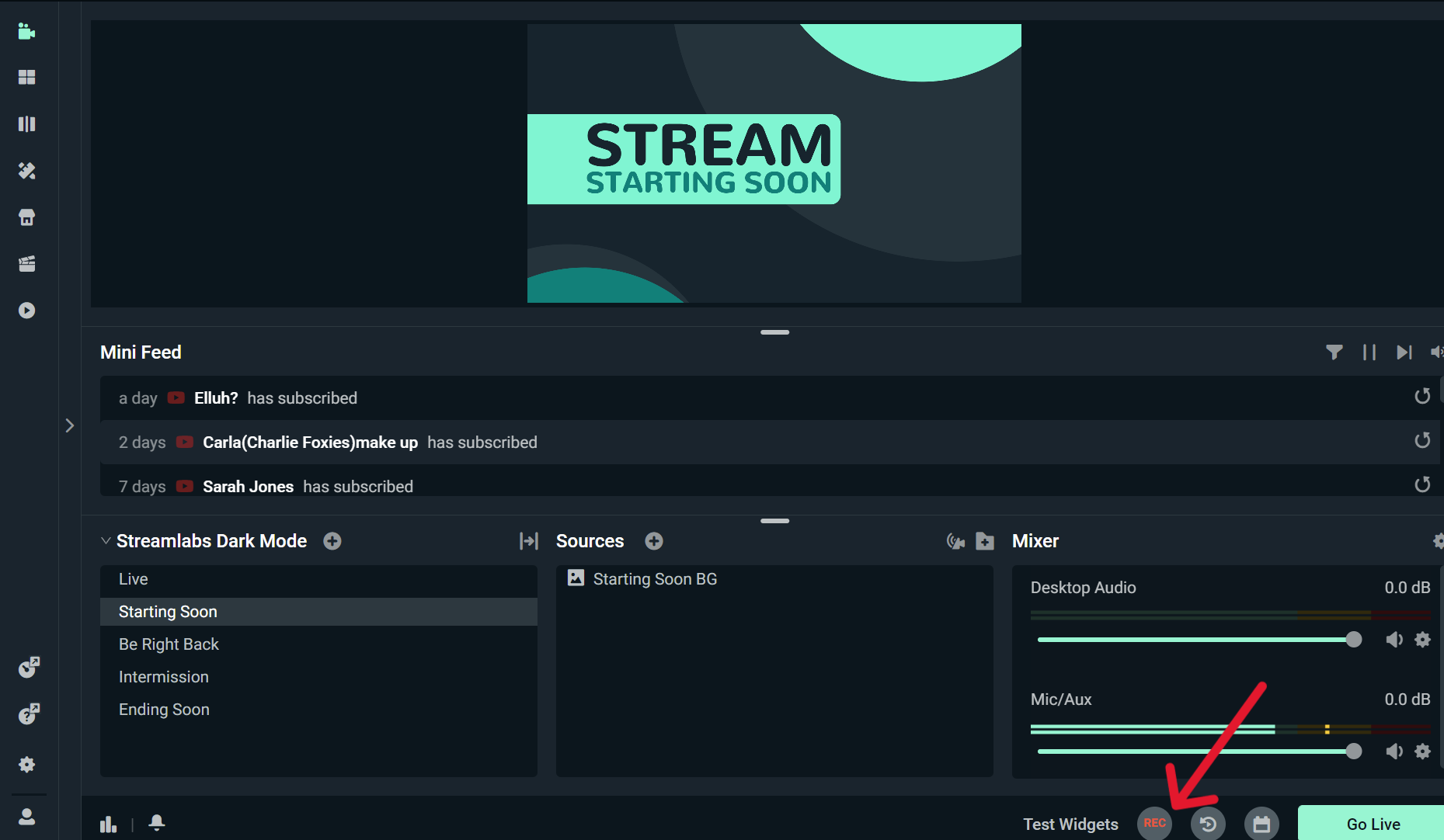
Credit: streamlabs.com
Customizing Save Location
Customizing the save location for your Streamlabs recordings can make file management easier. By setting your own save path, you gain more control over where your videos are stored. This section will guide you on how to change the save path and the benefits of choosing custom locations.
Changing The Save Path
To change the save path in Streamlabs, open the software and go to ‘Settings’. Under the ‘Output’ tab, find the ‘Recording Path’ field. Click ‘Browse’ to select your desired folder. This new folder will now be the default location for your recordings.
Setting a specific path helps keep your files organized. Use a folder structure that suits your workflow. Naming folders by date or project can also help.
Advantages Of Custom Locations
Custom save locations offer several benefits. First, you can choose a drive with more storage space. This prevents your main drive from filling up quickly.
Second, using an external drive for recordings can improve performance. It reduces the load on your main drive, allowing smoother recording.
Lastly, custom folders make backups easier. Store your recordings in a dedicated folder. This simplifies the process of copying files to another location.
Customizing your save location is a simple yet effective way to manage your Streamlabs recordings. It helps maintain organization and ensures efficient storage use.
Finding Lost Recordings
Have you ever recorded an amazing gaming session on Streamlabs, only to find yourself asking, “Where did my recording go?” You’re not alone. Many users face this issue, but there are straightforward solutions to help you locate your lost recordings.
Using File Explorer
One of the simplest ways to find your recordings is by using File Explorer. Open File Explorer and navigate to the default location where Streamlabs saves recordings. By default, this is often under your “Videos” folder in a subfolder named “Streamlabs”.
If you customized your save location, try searching for your files using keywords like “Streamlabs” or the date of the recording. This can quickly narrow down your search.
Have you tried checking the “Recent Files” section in File Explorer? It can sometimes show recently saved files, making your search easier. Try it out and see if your recording pops up.
Streamlabs Settings Check
Another method is to check your Streamlabs settings. Open Streamlabs and head to the settings menu. Under the “Output” tab, you’ll find the “Recording Path”. This shows exactly where your recordings are being saved.
Ensure the path exists and is accessible. Sometimes, the path may point to a location that doesn’t exist or has been moved. Correcting the path can help Streamlabs save future recordings in the right place.
Do you regularly update your Streamlabs? Updates can sometimes reset settings. Double-checking your settings after each update can prevent this issue from occurring again.
Locating your lost recordings doesn’t have to be a stressful task. Utilize File Explorer and check your Streamlabs settings to ensure you never lose another recording. Have you found any other methods that work for you? Share your tips below!
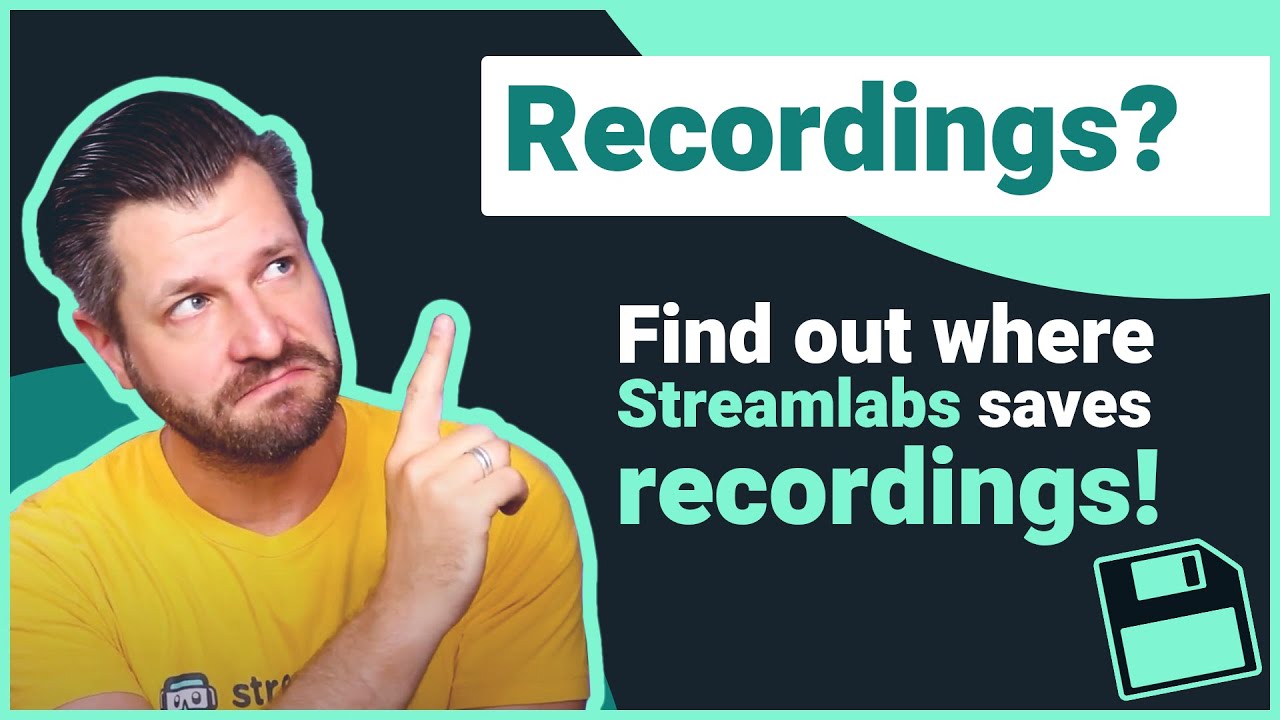
Credit: www.youtube.com
Backup Solutions
When you’re using Streamlabs to capture your gaming adventures or live streams, it’s crucial to know where your recordings go. But what about backing them up? Ensuring your recordings are safe and accessible is just as important as creating them. Let’s dive into some practical backup solutions that can save you from losing your valuable content.
Cloud Storage Options
Cloud storage is a great way to keep your Streamlabs recordings safe. Services like Google Drive, Dropbox, and OneDrive offer ample space and easy access. Plus, they protect your files from hardware failures.
Imagine uploading your recordings to Google Drive. You can access them from any device, anywhere. This is perfect for editing your videos on the go or sharing them with friends quickly.
These services often come with automatic backup features. Set it up once, and your recordings will be backed up without any extra effort. It’s a simple solution that gives you peace of mind.
External Hard Drives
External hard drives are another reliable backup option. They offer large storage capacities and are easy to use. Just plug them into your computer and transfer your files.
I once lost a week’s worth of recordings because my laptop crashed. Since then, I always use an external hard drive. It’s an extra step, but it saves me from potential disasters.
Look for drives with high storage space and good reviews. Brands like Seagate and Western Digital offer reliable options. Regularly update your backups to ensure you don’t lose any recent recordings.
What backup method do you find most convenient? Do you use cloud storage, external hard drives, or a combination of both? Share your thoughts in the comments below!
Organizing Your Recordings
Keeping your Streamlabs recordings organized is essential for efficient workflow and easy access. Proper organization ensures that you can quickly find and use your recordings, whether you’re editing videos or reviewing past streams. Let’s dive into some practical tips for managing your folders and naming your recordings effectively.
Folder Management Tips
First, create a dedicated folder for your Streamlabs recordings. This keeps everything in one place and prevents clutter on your desktop or other directories.
Within this folder, use subfolders to categorize your recordings. For instance, you might have separate folders for different games, projects, or stream dates. This makes it easier to locate specific recordings later on.
Consider organizing by date. A simple structure like “Year-Month-Day” ensures that your folders are sorted chronologically. This can be particularly helpful if you stream regularly and need to find recordings from a specific day.
Naming Conventions
Consistent naming conventions are crucial for quickly identifying recordings. Use clear, descriptive names that reflect the content of each file. Avoid generic names like “Recording1” or “Stream2”.
Include relevant details in the file name. You might add the game title, date, and a brief description of the stream. For example, “2023-10-01_Valorant_RankedMatches” provides clear information at a glance.
Stay consistent with your naming format. This practice helps maintain order and makes it easier to automate file management tasks if needed. A little effort in naming your files can save a lot of time in the long run.
How do you currently manage your Streamlabs recordings? Could a more organized approach save you time and hassle?
Troubleshooting Common Problems
Troubleshooting common problems with Streamlabs recordings can be frustrating. Users often face issues that disrupt their recording experience. This guide will help you resolve these problems quickly and effectively.
Recording Not Saving
If your Streamlabs recording is not saving, check your output directory. Ensure the path is correct and accessible. Sometimes, permissions can prevent saving. Running Streamlabs as an administrator can fix this. Also, verify you have enough storage space on your drive. Full drives can’t save new files. Clearing some space might resolve the issue.
File Corruption Issues
File corruption can ruin your recorded videos. This often happens due to abrupt shutdowns or power losses. To prevent this, always close Streamlabs properly. If you encounter a corrupted file, try using video repair software. These tools can sometimes recover damaged recordings. Ensuring your system is stable and up-to-date also helps. Regular updates fix bugs and improve performance.
Tips For Efficient Recording Management
Efficient recording management ensures that your Streamlabs recordings are always accessible. Without proper management, your recordings might get lost or mixed up. Here are some tips to help you manage your recordings better.
Regularly Check Save Locations
Always know where Streamlabs saves your recordings. Set a specific folder for easy access. Regularly check this folder to ensure your files are there. Change the save location in the settings if needed. A dedicated folder helps keep things organized.
Automating Backups
Back up your recordings automatically. Use cloud storage or an external hard drive. This prevents data loss from unexpected issues. Set up automatic backups so you don’t have to remember. Consistent backups mean your recordings are safe.

Credit: streamlabs.com
Frequently Asked Questions
How Do You Find Your Streamlabs Recordings?
Find your Streamlabs recordings in the default folder: “C:\Users\[YourUsername]\Videos\Streamlabs”. You can also check the settings for a custom path.
Does Streamlabs Save Recordings?
Yes, Streamlabs saves recordings locally on your computer. You can find them in the “Videos” folder by default.
Where Does Streamlabs Put Videos?
Streamlabs saves videos directly to your computer’s designated folder. You can choose or change this folder in Streamlabs settings.
Where Do My Twitch Recordings Go?
Your Twitch recordings are saved in your “Video Producer” section. Access them by clicking on your profile picture, then “Creator Dashboard,” and finally “Content. “
Conclusion
Streamlabs recordings are easy to locate with the steps mentioned. Save your time by following the guide. Keep your recordings organized for quick access. Recording games or streams becomes smoother with good file management. Enjoy your streaming journey with confidence, knowing where your files are.
Happy streaming!






