Why is My OBS Closing When I Stream? Troubleshooting Tips
OBS (Open Broadcaster Software) can sometimes close unexpectedly while streaming. This issue frustrates many streamers and disrupts their broadcasts.
Let’s explore why this happens and how to fix it. Streaming is fun, but technical problems can ruin the experience. OBS closing during a stream is a common issue that many face. Understanding the reasons behind this can help you prevent it.
Various factors like software conflicts, hardware limitations, or incorrect settings might be causing the issue. By identifying the root cause, you can enjoy a smoother streaming experience. In this post, we will look into the possible reasons and solutions to keep your stream running smoothly. Stay with us to find out more.
Common Causes Of Obs Crashes
Streaming with OBS can be challenging. Especially when it crashes. Understanding common causes can help. Let’s explore why OBS might be closing during your streams.
Software Conflicts
Software conflicts often cause OBS crashes. Running many programs can lead to resource conflicts. OBS needs enough CPU and memory to work smoothly. Close other applications before streaming. Also, check for background processes. These can use resources without you knowing. Managing these can help OBS run better.
Outdated Drivers
Outdated drivers can also cause issues. OBS relies on your hardware drivers. If these are old, OBS may crash. Check for updates regularly. Graphics card drivers are crucial. Update them from the manufacturer’s website. Keeping your system updated can prevent many problems.
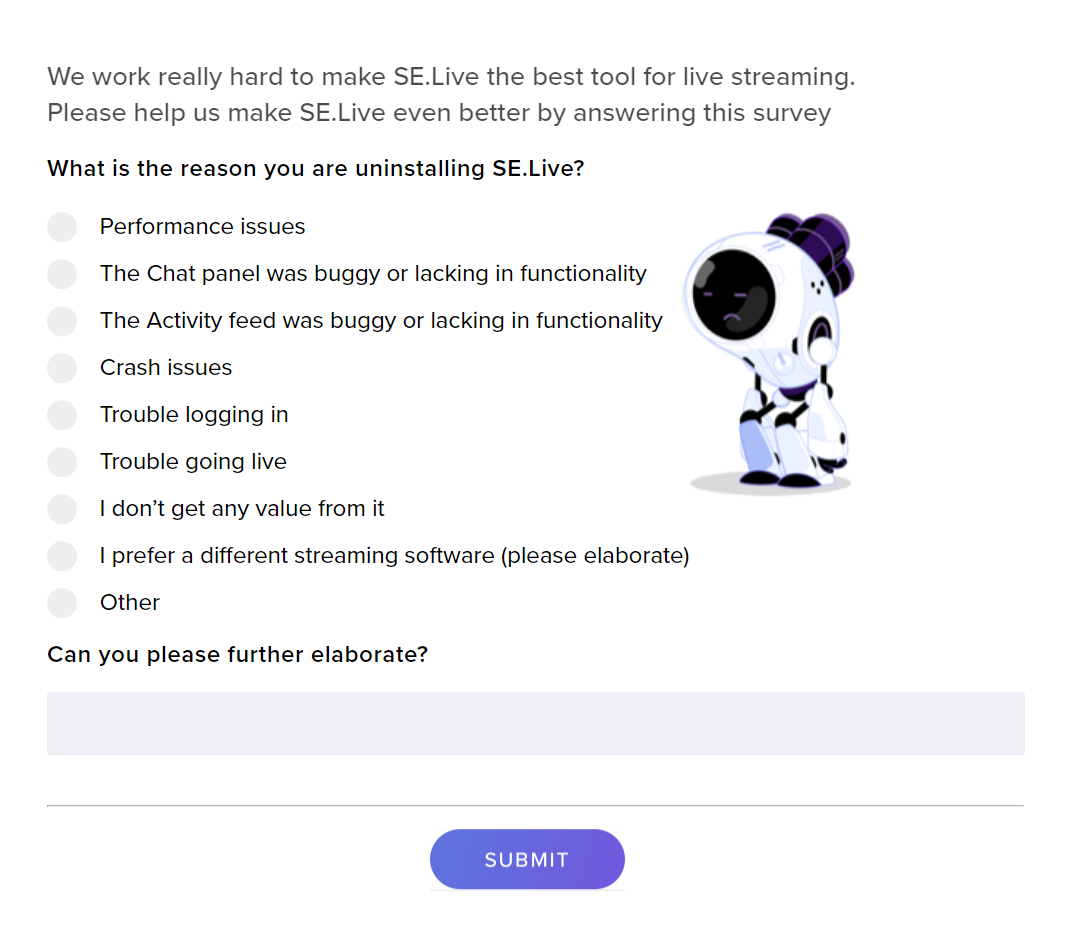
Credit: streamlabs.com
Checking System Requirements
Experiencing issues with OBS closing during your stream can be frustrating. One common cause is your system not meeting the necessary requirements. Ensuring your device meets both the minimum and recommended specifications can help prevent these interruptions.
Minimum Specifications
First, check the minimum specifications for OBS. Your computer should have:
- Operating System: Windows 8, MacOS 10.13, or Linux
- Processor: Dual-core, Intel or AMD, 2 GHz
- RAM: 4 GB
- Graphics Card: DirectX 10.1 compatible
If your system does not meet these basic requirements, OBS may struggle to function properly. It might close unexpectedly during your streams.
Recommended Specifications
For a smoother streaming experience, aim for the recommended specifications. This includes:
- Operating System: Windows 10, MacOS 10.15, or Linux
- Processor: Quad-core, Intel or AMD, 3 GHz
- RAM: 8 GB
- Graphics Card: DirectX 11 compatible
Meeting these recommended specs ensures your OBS runs efficiently. It will help avoid unexpected closures and improve stream quality.
Ensuring Stable Internet Connection
Experiencing OBS closing while streaming can be frustrating. One common issue is an unstable internet connection. Ensuring a stable connection can prevent interruptions and make your streaming smooth. Here are steps to check and improve your network.
Testing Speed
A slow internet connection can cause OBS to close. Test your internet speed using online tools. Look for download and upload speeds. Streaming needs high upload speeds. Aim for at least 5 Mbps for HD streaming.
Optimizing Network
Optimize your network to maintain stability. Start by rebooting your router. Place your device close to the router. Use a wired connection instead of Wi-Fi. Check for background apps using bandwidth. Close unnecessary applications to free up bandwidth.
Updating Obs And Plugins
Streaming is a popular way to share content with the world, but nothing is more frustrating than having OBS (Open Broadcaster Software) close unexpectedly. One common cause of this issue is outdated software. Keeping OBS and its plugins up to date can help ensure a smooth streaming experience. Let’s delve into why updating these components is essential and how you can do it effectively.
Latest Obs Version
First and foremost, always check that you’re using the latest version of OBS. Developers frequently release updates that fix bugs, enhance performance, and add new features.
Head over to the official OBS website and download the latest version. It’s a straightforward process that can save you from a lot of headaches down the line.
When I first started streaming, I ignored updates and paid the price with sudden crashes. Once I made it a habit to update regularly, my streaming stability improved significantly.
Compatible Plugins
Plugins are fantastic for extending OBS’s functionality. However, outdated or incompatible plugins can cause OBS to close unexpectedly. Always ensure your plugins are compatible with the latest OBS version.
Visit the plugin’s official page to check for updates. Most developers keep their plugins updated to align with the latest OBS changes. It’s a good practice to remove any plugins that are no longer supported.
Think about the last time you updated your plugins. Were there any you missed? Keeping everything up-to-date ensures you’re using OBS to its full potential without any hiccups.
Do you still experience issues? Consider disabling all plugins and re-enabling them one by one. This can help identify if a specific plugin is causing the problem.
Updating OBS and its plugins might seem like a small task, but it plays a crucial role in a seamless streaming experience. Make it a routine, and you’ll likely see fewer interruptions and more enjoyment in your streaming sessions.
Adjusting Obs Settings
Streaming with OBS can be a fantastic experience, but it can be frustrating when OBS keeps closing unexpectedly. One of the primary reasons for this issue might be the settings you have configured in OBS. Adjusting OBS settings can help you achieve a smoother streaming experience. Let’s delve into some critical settings that can make a significant difference.
Bitrate Configuration
Bitrate is crucial for the quality and stability of your stream. If your bitrate is too high, it can overwhelm your internet connection, leading to OBS crashes.
To adjust your bitrate, go to Settings > Output. Here, you can set a more appropriate bitrate for your connection.
For instance, if you have a lower upload speed, consider reducing your bitrate to around 2500-3000 Kbps. This can help maintain stability without compromising too much on quality.
Have you ever wondered if your stream quality is worth the trouble? Sometimes, lowering the bitrate slightly can improve performance without noticeable quality loss.
Resolution Settings
Your stream resolution can also impact OBS performance. Higher resolutions require more processing power and bandwidth, which can cause OBS to close if your system can’t handle it.
In OBS, navigate to Settings > Video. Here, you can adjust the Base (Canvas) Resolution and the Output (Scaled) Resolution.
If you’re experiencing crashes, try reducing your resolution to 1280×720. This can significantly lessen the load on your system and help stabilize your stream.
Think about it—would you rather have a slightly lower resolution stream that runs smoothly, or a high-resolution stream that keeps disconnecting?
By tweaking these settings, you can find a balance that works best for your setup, ensuring a more reliable streaming experience. What other adjustments have you found helpful in improving your OBS performance?
Monitoring Cpu And Gpu Usage
Experiencing OBS closure during streaming often results from high CPU or GPU usage. Monitoring these metrics helps identify performance issues. Ensuring balanced resource allocation can prevent unexpected shutdowns.
Monitoring CPU and GPU Usage When streaming, it’s crucial to keep an eye on your CPU and GPU usage. These components handle all the processing power needed for your stream and gameplay. Overloading them can cause OBS (Open Broadcaster Software) to crash.Task Manager Insights
Task Manager is your first line of defense. Open it by pressing Ctrl + Shift + Esc. Under the ‘Performance’ tab, you’ll find real-time graphs showing CPU and GPU usage. If either is consistently near 100%, it’s likely the cause of OBS closing. Check which applications are using the most resources. You might be surprised to find some unnecessary programs hogging your CPU or GPU.Reducing Load
Reduce your game settings to lower the strain on your GPU. Consider closing other background applications, especially those that use a lot of resources. Switching to a less demanding streaming preset in OBS can also help. For example, change from “Max Quality” to “Performance.” Simple steps like these can make a significant difference. Have you ever tried reducing your stream resolution? It can lower the load on both CPU and GPU. Remember, keeping your system cool is essential. Clean your computer regularly to prevent dust buildup, which can cause overheating. By monitoring and adjusting, you can keep OBS running smoothly and enjoy a hassle-free streaming experience.Resolving Plugin Conflicts
OBS Studio is a powerful tool for streaming. Yet, sometimes it crashes. One common reason is plugin conflicts. Plugins enhance OBS functionality. But they can also cause problems. Resolving these conflicts can improve your streaming experience. Let’s explore how to identify and fix these issues.
Identifying Problematic Plugins
The first step is identifying which plugin is causing trouble. Start by disabling all plugins. Then, enable them one by one. Stream for a while after enabling each plugin. If OBS crashes, the last enabled plugin is the culprit. Keep track of your plugins. Regularly update them. This reduces conflicts and ensures compatibility.
Safe Mode Operation
Safe Mode helps troubleshoot plugin issues. Launch OBS in Safe Mode. This disables all third-party plugins. If OBS runs smoothly in Safe Mode, plugins are likely causing the crash. Re-enable plugins one at a time. Observe the performance. This helps pinpoint the problematic plugin. Safe Mode is a valuable tool for diagnosing issues.
Checking For Error Logs
Experiencing OBS crashes while streaming can be frustrating. One of the best ways to diagnose these issues is by checking error logs. These logs provide detailed information about what might be causing the problem. Let’s dive into how you can access and interpret these logs to get back to smooth streaming.
Accessing Logs
First, open OBS and navigate to the Help menu. Select the “Log Files” option. Then, choose “Show Log Files.” This will open a folder containing your recent log files. Each file is timestamped, making it easy to find the one from your last session.
Interpreting Errors
Open the log file with a text editor. Look for lines marked with “Error” or “Warning.” These lines indicate issues that occurred during your stream. Pay attention to any repeated errors, as these might be the root cause of the problem.
If you see terms or codes you don’t understand, don’t worry. Many online forums and the OBS community can help you decode these messages. By understanding what the logs are telling you, you can take steps to fix the issues and improve your streaming experience.
Seeking Community Support
Streaming can be an incredibly rewarding experience, but it comes with its share of technical challenges. One common issue is OBS (Open Broadcaster Software) suddenly closing during a stream. This can be frustrating, but you don’t have to tackle it alone. Seeking community support can be a game-changer. Engaging with others who have faced similar issues can provide you with practical solutions and a sense of camaraderie. Let’s explore how you can tap into these resources effectively.
Online Forums
Online forums are treasure troves of information. Websites like Reddit, OBS Forums, and various streaming communities host active discussions on common problems. A quick search on these platforms can yield threads where users have faced and solved the same issue.
Reading through these threads can provide you with step-by-step solutions. Don’t hesitate to ask questions if you don’t find what you need. Be specific about your problem—mention your OBS version, system specs, and any error messages you’re seeing. This helps others understand and provide accurate advice.
Engaging in these discussions can also help you connect with experienced streamers. They often share tips that go beyond your immediate problem, helping you improve your overall streaming setup. Have you ever solved a problem through an online forum? Share your experience and help the community grow.
Technical Support
If online forums don’t resolve your issue, technical support can be your next step. OBS has a dedicated support team that can assist you. They offer detailed guides and troubleshooting steps on their official website.
Reaching out to technical support might seem daunting, but it can be incredibly effective. Gather all relevant information before you contact them. This includes your OBS log files, system information, and a description of the issue. This data helps the support team diagnose the problem more quickly.
Remember, patience is key. Support teams handle numerous requests, but they aim to help every user. Have you reached out to technical support before? Reflect on how it helped you. Sharing these stories can reassure others that seeking help is worth it.
Community support is invaluable when troubleshooting OBS issues. Whether through online forums or technical support, leveraging these resources can save you time and frustration. What are your go-to community resources? Engage with others and share your tips.

Credit: www.youtube.com

Credit: www.reddit.com
Frequently Asked Questions
Why Does Obs Keep Crashing While Streaming?
OBS keeps crashing due to outdated software, incompatible plugins, or insufficient system resources. Update OBS, check plugins, and ensure your system meets requirements.
Why Does My Stream Keep Closing?
Your stream may keep closing due to poor internet connection, outdated software, or device overheating. Ensure stable internet, update your apps, and cool your device.
Why Does My Obs Stream Keep Stopping?
OBS streams may stop due to poor internet connection, outdated software, or incorrect settings. Check and update your internet, OBS version, and settings for smoother streaming.
Why Are My Obs Frames Dropping When I Stream?
OBS frames drop due to network issues, high CPU usage, or incorrect settings. Check internet speed, optimize OBS settings, and close unnecessary programs.
Conclusion
Solving OBS closing issues can improve your streaming experience. Check your system’s compatibility. Update your software regularly. Adjust settings to match your hardware. Keep an eye on CPU usage. Managing these factors helps maintain smooth streaming. Practice patience and stay informed.
Happy streaming!





