How to Set Up Restream With OBS: A Step-by-Step Guide
Setting up Restream with OBS can seem complicated. But it’s easier than you think.
Restream and OBS are powerful tools for live streaming. Restream helps you broadcast to multiple platforms at once. OBS (Open Broadcaster Software) is a free and open-source streaming tool. Together, they offer a perfect solution for reaching a wider audience.
In this guide, you will learn how to connect Restream with OBS. This setup will allow you to go live on several platforms like YouTube, Facebook, and Twitch at the same time. By the end, you’ll be ready to stream your content seamlessly across various channels. Let’s dive in and get started!
Prerequisites
Setting up Restream with OBS is a straightforward process that requires some initial preparation. Before diving into the setup, let’s ensure you have everything you need. This section will cover the prerequisites to get you started.
Necessary Software
First things first, you need the right software. Both Restream and OBS (Open Broadcaster Software) are essential. OBS is your broadcasting tool, and Restream allows you to stream to multiple platforms simultaneously.
Download OBS from the official website. It’s free and compatible with Windows, macOS, and Linux.
Next, sign up for Restream. While Restream offers various plans, even the free version works well for beginners.
Account Creation
Creating accounts is simple. Start by creating your Restream account. Visit the Restream website and follow the sign-up process. You can use your email, Google, or Facebook account to register.
Once registered, log in to Restream. You’ll find a user-friendly interface that guides you through connecting your streaming platforms. Connect your Twitch, YouTube, Facebook, or any other channels you plan to stream to.
Now, create an OBS account. Download OBS if you haven’t already, and install it on your computer. Open OBS and follow the setup wizard. It will guide you through optimizing your settings for your system.
Are you ready to start streaming? What platforms will you connect first? Setting up Restream with OBS opens up endless possibilities for your live streaming experience.
Downloading And Installing Obs
Set up Restream with OBS by downloading and installing OBS from the official website. Follow the instructions to install and configure OBS for seamless streaming.
Downloading and Installing OBS is your first step towards a seamless streaming experience with Restream. OBS, or Open Broadcaster Software, is a powerful tool that allows you to capture, mix, and broadcast content effortlessly. Whether you are new to streaming or a seasoned pro, setting up OBS correctly is crucial.System Requirements
Before you download OBS, ensure your system meets the necessary requirements. OBS is compatible with Windows, macOS, and Linux. However, having a mid-range to high-end PC will ensure smoother performance. You should have at least: – A dual or quad-core processor. – 4GB of RAM (8GB recommended). – A dedicated GPU for better video processing. Check your system specs to avoid any performance issues later.Installation Steps
Follow these steps to download and install OBS: 1. Download OBS: Head over to the official OBS website. Choose your operating system and click the download button. The file will start downloading automatically. 2. Run the Installer: Once the download is complete, locate the file in your downloads folder. Double-click it to run the installer. You might need to grant permission for the installer to make changes to your system. 3. Follow the Prompts: The installation wizard will guide you through the process. Select the installation directory and agree to the terms and conditions. Click ‘Install’ and let the wizard do its magic. 4. Launch OBS: After installation, open OBS. You’ll be greeted with an auto-configuration wizard. This wizard will help optimize settings for your system and internet connection. Remember the first time I used OBS, I was overwhelmed by the interface. But after running the auto-configuration wizard, most of my settings were optimized automatically. It was like having a backstage pass to the world of streaming. Setting up OBS might seem like a tech-heavy task, but it’s manageable. Have you checked your system specs yet? This small step can save you from potential headaches down the line. Happy streaming!Setting Up Obs
Setting up OBS (Open Broadcaster Software) is essential for streaming with Restream. OBS is a free and open-source software for video recording and live streaming. It allows you to combine multiple sources, such as webcams, microphones, and screens, into one cohesive broadcast. Follow these steps to start your OBS setup for Restream.
Initial Configuration
First, download and install OBS from the official website. Once installed, open the application. You will be greeted by the auto-configuration wizard. Follow the prompts to optimize your settings. This ensures that OBS runs smoothly on your computer.
After the initial setup, go to the “Settings” menu. Navigate to the “Stream” tab. Select “Restream.io” from the “Service” dropdown menu. Enter your Restream stream key. This key links OBS to your Restream account.
Adding Sources
To start streaming, you need to add sources. Click the “+” button under the “Sources” box. Choose the type of source you want to add. For example, select “Display Capture” to share your screen. Name your source and click “OK”.
Next, configure the source settings. Adjust the capture area to fit your needs. Click “OK” to save. Repeat the process for other sources like webcams or media files. Arrange the sources in the “Sources” box. This determines the layering order during your stream.
With sources added, you are ready to start streaming. Click “Start Streaming” on OBS. Your stream will go live on Restream. This setup allows you to broadcast to multiple platforms simultaneously.

Credit: wpstream.net
Creating A Restream Account
Creating a Restream account is the first step to stream on multiple platforms. Restream allows you to broadcast your content to various channels at once. This makes it easier to reach a wider audience. Below, you will find step-by-step instructions to create a Restream account. This guide will cover the sign-up process and verification steps.
Sign-up Process
First, visit the Restream website. On the homepage, locate and click the “Get Started” button. You will be directed to the sign-up page. Here, you have options to sign up using Google, Facebook, or an email address.
Choose your preferred method. If you use an email, enter your email address. Then, create a strong password. Ensure your password is unique and secure. Click on the “Sign Up” button to proceed.
Verification Steps
After signing up, you need to verify your account. Check your email inbox for a verification message from Restream. Open the email and click on the verification link. This will confirm your email address and activate your account.
If you signed up using Google or Facebook, the verification process is simpler. Your account gets verified instantly. Once verified, you can log in and start setting up your streaming preferences.
Linking Obs To Restream
Linking OBS to Restream is a straightforward process that can significantly enhance your streaming experience. With Restream, you can broadcast your live stream to multiple platforms simultaneously, increasing your reach and engagement. To get started, you need to connect OBS (Open Broadcaster Software) to Restream by finding and entering a stream key. Let’s break it down step by step.
Finding Stream Key
First, log in to your Restream account. Navigate to the “Dashboard” where you will see an option labeled “Stream Key”. This key is unique to your account and is essential for linking OBS to Restream.
Click on “Stream Key” to reveal it. Make sure to copy this key carefully. It’s a long string of characters that acts like a password, ensuring your stream is sent to the correct destination. Keep this key secure and do not share it publicly.
Entering Stream Key In Obs
Now that you have your stream key, open OBS on your computer. Go to “Settings” in the lower right corner, and then click on “Stream”.
In the “Stream” settings, select “Restream.io” as the service. You will then see a field labeled “Stream Key”. Paste the key you copied from your Restream dashboard into this field.
Click “Apply” and then “OK” to save the changes. Your OBS is now linked to Restream, and you’re ready to start streaming across multiple platforms.
What are your thoughts on using multiple streaming platforms? Have you ever faced any challenges while setting up your stream? Share your experiences in the comments below!
Configuring Stream Settings
Configuring your stream settings is key to a smooth and high-quality broadcast. This step ensures that your viewers enjoy a seamless experience. Here, we will walk you through the essential video and audio settings for Restream with OBS.
Video Settings
First, open OBS and go to the ‘Settings’ menu. Next, select ‘Video’ from the sidebar. Set the ‘Base (Canvas) Resolution’ to your screen size. Then, set the ‘Output (Scaled) Resolution’ to 1280×720 for optimal streaming quality. Ensure the ‘Downscale Filter’ is set to ‘Bilinear’. Finally, choose ‘Common FPS Values’ and set it to 30.
Audio Settings
In the ‘Settings’ menu, choose ‘Audio’. Set the ‘Sample Rate’ to 44.1 kHz. Then, set the ‘Channels’ to ‘Stereo’. Under ‘Global Audio Devices’, select your microphone for ‘Mic/Auxiliary Audio’. For the ‘Desktop Audio’, choose your system’s default audio device. These settings ensure clear and consistent audio.
Testing And Going Live
Setting up Restream with OBS is a fantastic way to broadcast on multiple platforms. Before going live, you must ensure everything works perfectly. This section will guide you through testing and starting your live stream effectively.
Test Stream
Testing your stream is crucial. It helps you identify any issues before going live. Open OBS and go to the settings. Choose the ‘Stream’ option and select Restream from the service list. Enter your Restream key. Click ‘Apply’ and ‘OK’.
Next, go to the main OBS window. Click ‘Start Streaming’. This initiates a test stream. Check your audio and video quality. Ensure everything looks and sounds good. If you notice any issues, adjust your settings. Repeat the test until you are satisfied.
Starting Your Live Stream
Once you have tested your stream, you are ready to go live. Open OBS and ensure all your scenes and sources are ready. Double-check your audio levels. Make sure your microphone and background sounds are balanced.
Click ‘Start Streaming’ in OBS. Your stream will go live on all connected platforms via Restream. Keep an eye on your chat and viewer feedback. Engage with your audience. Enjoy your live streaming experience.
Troubleshooting Common Issues
Setting up Restream with OBS can be a smooth process. Yet, users might encounter common issues. Troubleshooting these problems ensures a seamless streaming experience. This section addresses frequent challenges and offers solutions.
Connection Problems
Many users face connection issues. First, check your internet speed. Ensure it meets Restream’s requirements. Slow speeds can cause disconnects. Test your connection with a speed test tool.
Next, verify your stream key. A wrong key can prevent a connection. Double-check the key in Restream and OBS. Ensure they match. Additionally, check your firewall settings. They might block OBS. Allow OBS through your firewall.
If problems persist, restart your router. Sometimes, this simple step resolves issues. Contact your internet service provider if needed. They can check for network problems on their end.
Quality Issues
Stream quality is crucial for viewer satisfaction. Low quality can drive viewers away. First, check your bitrate settings. A low bitrate can result in poor quality. Increase the bitrate in OBS settings.
Next, check your resolution settings. Ensure they match your output device. Mismatched settings can cause blurry streams. Adjust the resolution in OBS to fit your device.
Additionally, ensure your hardware is capable. Older computers might struggle with high-quality streams. Upgrade your hardware if necessary. Finally, close unnecessary applications. They can consume bandwidth and affect stream quality.
Advanced Tips And Tricks
Learn how to set up Restream with OBS for seamless streaming. Follow our advanced tips and tricks to enhance your online broadcasts effortlessly. Enjoy a smoother streaming experience with our easy-to-follow guide.
When it comes to elevating your streaming game, mastering some advanced tips and tricks for setting up Restream with OBS can make a significant difference. These tweaks can optimize your stream’s performance and provide a more engaging experience for your audience. Let’s dive into some advanced strategies to enhance your streaming setup.Optimizing Performance
Performance is key when streaming to multiple platforms. Ensure your computer is up to the task by closing unnecessary background applications. This frees up resources for OBS and Restream. Adjust your OBS settings for optimal performance. Lower your stream resolution if you experience lag. A resolution of 720p is often sufficient and less taxing on your hardware. Use hardware encoding instead of software encoding if possible. This shifts the workload from your CPU to your GPU, which can handle it more efficiently. Check your OBS settings to enable this feature.Using Additional Plugins
Plugins can enhance OBS and Restream capabilities. One useful plugin is the StreamFX plugin, which adds filters and transitions to your stream. This makes your broadcast visually appealing. Another essential plugin is the Advanced Scene Switcher. It automates scene changes based on your actions, like switching to a game scene when you open a game. This ensures a seamless viewing experience for your audience. Consider using the VirtualCam plugin. This allows you to use OBS as a webcam in other applications like Zoom or Skype. This is perfect for maintaining your stream’s professional quality across different platforms. Have you ever tried using plugins with OBS? They can transform your streaming setup, making your workflow smoother and your content more engaging. Implement these advanced tips and tricks to take your streaming to the next level. Your audience will appreciate the improved quality and seamless experience.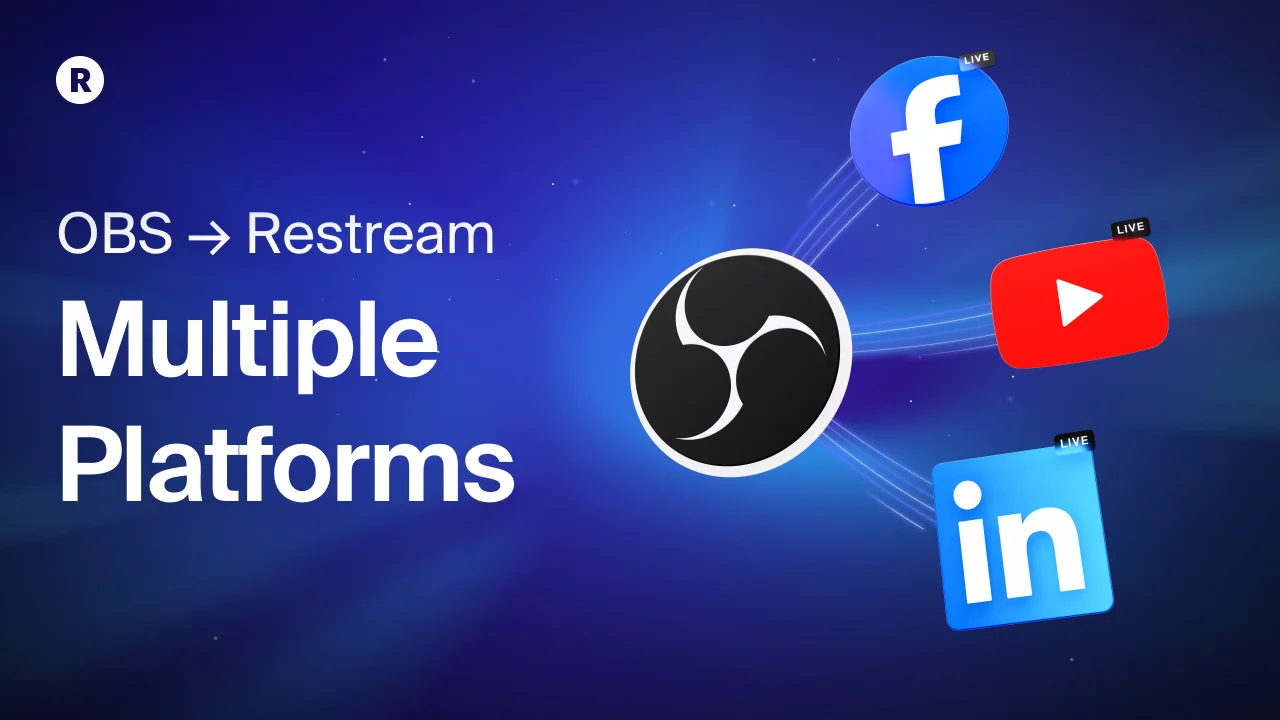
Credit: support.restream.io
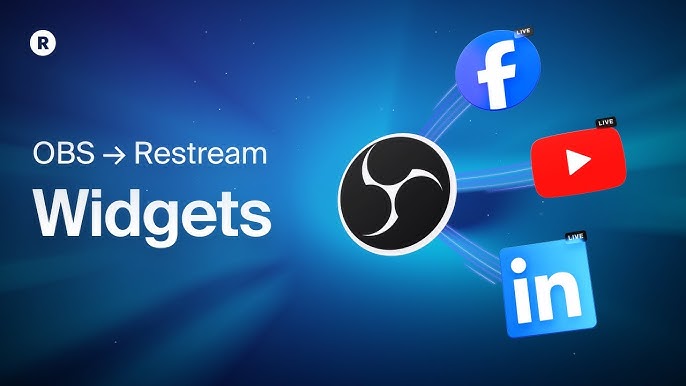
Credit: www.youtube.com
Frequently Asked Questions
How To Setup Restream On Obs?
Open OBS, go to Settings. Choose Stream, select Restream from the service dropdown. Enter your Restream key. Click Apply and OK.
Is Restream For Obs Free?
Yes, Restream offers a free plan for OBS users. It includes basic features and limited streaming destinations.
What Obs Settings Should I Use For 1080p 60fps Streaming?
Use 1080p resolution, 60 FPS, 6000 Kbps bitrate, and x264 encoder. Set keyframe interval to 2 and CPU usage to “Very Fast”. Use 160 Kbps audio bitrate and 44. 1 kHz sample rate.
How Do I Connect My Obs To Live Stream?
To connect OBS to live stream, open OBS, go to Settings, select Stream, choose your platform, and enter the stream key.
Conclusion
Setting up Restream with OBS is simple and effective. Follow the steps carefully. Start streaming on multiple platforms without any hassle. Enjoy reaching a wider audience. Consistent practice will enhance your skills. Now, you can easily manage your streams. Happy streaming!





