Can OBS Stream and Record at the Same Time? Ultimate Guide
Yes, OBS can stream and record at the same time. This feature makes it a powerful tool for content creators.
You can capture live events while saving a copy for future use. OBS Studio is a popular choice for streaming and recording. It’s free, open-source, and packed with features. Many users wonder if it can handle streaming and recording together.
The answer is yes, and it’s simpler than you might think. Whether you’re a gamer, a teacher, or a content creator, this dual capability can enhance your workflow. In this blog, we’ll explore how you can set up OBS to stream and record simultaneously. This guide will help you make the most of your content creation efforts. Let’s dive in!
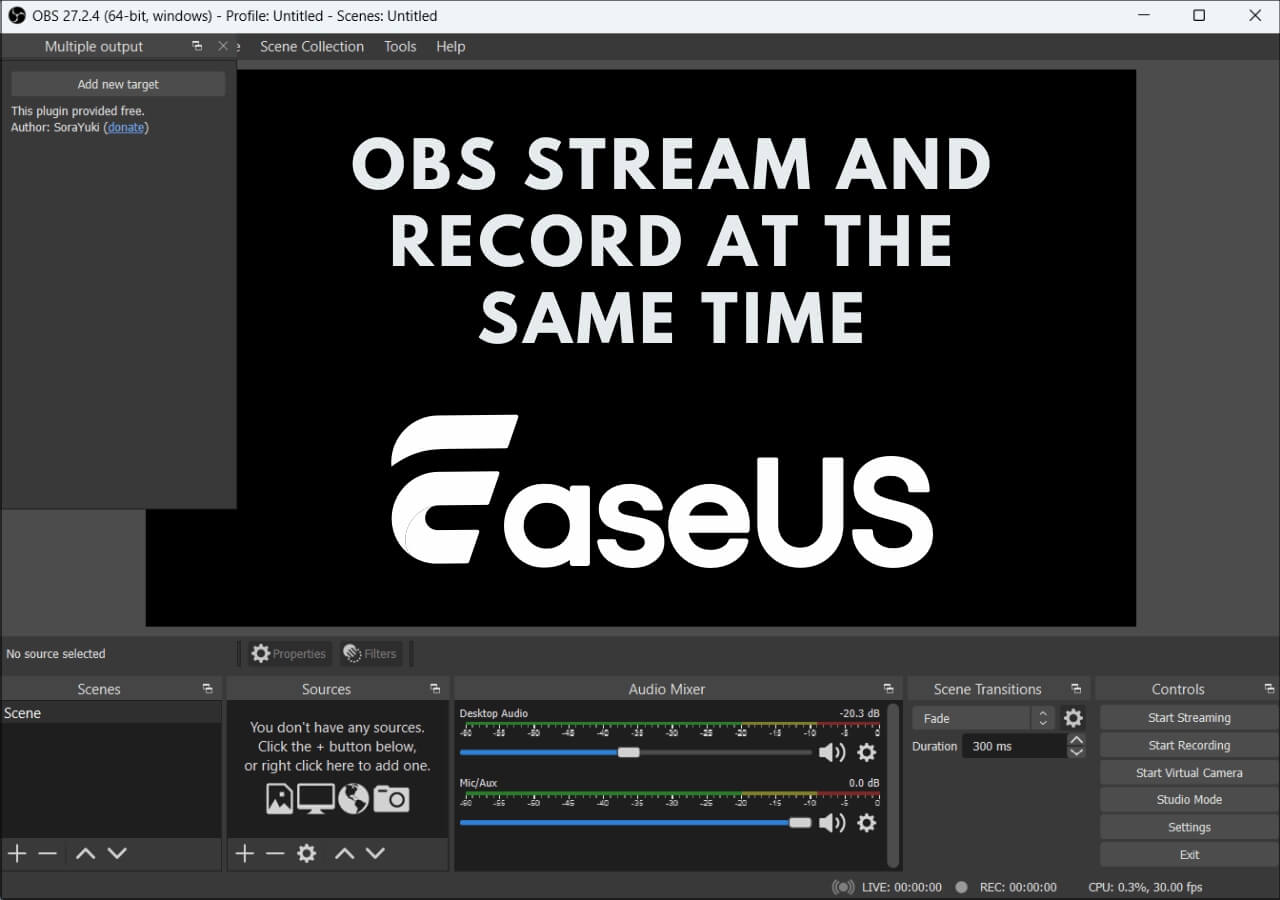
Credit: recorder.easeus.com
Setup Requirements
Setting up OBS to stream and record simultaneously requires understanding the setup requirements. This might sound overwhelming, but it’s manageable with a bit of guidance. Let’s break down what you need to get started.
System Requirements
First things first, your computer needs to be up to the task. OBS is a powerful tool and demands significant resources.
Operating System: OBS works best on Windows 10, macOS 10.13+, or a modern Linux distribution.
Processor: A multi-core processor is essential. Think Intel i5 or better.
RAM: At least 8GB, though 16GB is preferable.
Graphics Card: A dedicated GPU like NVIDIA GTX 960 or higher will make a significant difference.
Imagine trying to run a marathon without proper training. Your computer is no different. Make sure it meets these requirements to avoid lag and crashes.
Necessary Hardware
Besides the computer, you’ll need some hardware to get the best results.
Microphone: A good quality microphone ensures clear audio. USB microphones like the Blue Yeti are popular choices.
Webcam: A high-definition webcam enhances video quality. Logitech C920 is a reliable option.
Capture Card: If you’re streaming console games, a capture card is essential. Look into models like the Elgato HD60S.
Think about this: How frustrating is it to watch a stream with poor video quality or muffled audio? Investing in good hardware prevents these issues and keeps your audience engaged.
Remember, setting up OBS to stream and record simultaneously is all about preparation. Ensuring your system meets these requirements and having the right hardware will set you up for success. Ready to see your stream thrive?
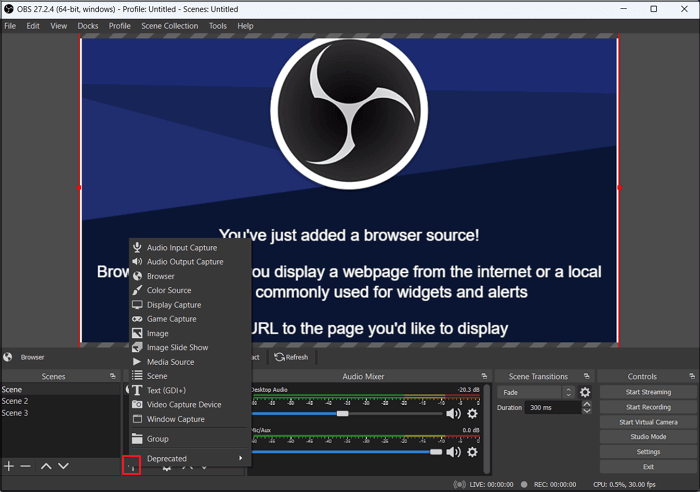
Credit: recorder.easeus.com
Installing Obs
Installing OBS (Open Broadcaster Software) is the first step to stream and record your content simultaneously. This free and open-source software is popular among gamers, content creators, and professionals for its powerful features and ease of use. In this section, we’ll walk you through the simple process of getting OBS up and running on your system.
Download And Installation
To start with, you need to download OBS from the official website. Simply head over to obsproject.com and select your operating system. OBS supports Windows, macOS, and Linux, so you’re covered regardless of your setup.
Once the download is complete, open the installer file. Follow the on-screen instructions to install OBS on your computer. It usually involves clicking “Next” a few times and agreeing to the terms and conditions. The process is straightforward and should take only a few minutes.
After the installation is complete, launch OBS. You’ll be greeted with a clean and intuitive interface, ready for initial configuration.
Initial Configuration
When you open OBS for the first time, it will prompt you to go through the Auto-Configuration Wizard. This tool will help you set up the optimal settings based on your system’s capabilities. Just follow the prompts and let OBS do the heavy lifting.
If you prefer manual configuration, you can skip the wizard and dive straight into the settings. Head to the “Settings” menu by clicking on “File” and then “Settings”. Here, you can customize various options such as video resolution, frame rate, and streaming platform.
Don’t forget to set up your audio sources. In the “Audio” tab, you can select your microphone and desktop audio devices. This ensures that your viewers can hear both your commentary and any in-game sounds or background music.
Finally, create scenes and add sources. Scenes are like layouts that hold different sources such as video capture devices, images, and text. This allows you to switch between different setups seamlessly during your stream or recording.
Once you’ve completed these steps, you’re ready to start streaming and recording simultaneously. Do a test run to make sure everything is working as expected. Adjust settings if needed to get the best performance and quality.
Now that you’ve installed and configured OBS, you’re well on your way to creating amazing content. What are you planning to stream or record first?
Streaming With Obs
Streaming with OBS offers a versatile way for content creators to share their experiences live. OBS, or Open Broadcaster Software, is a powerful tool. It’s free and open-source, making it accessible for everyone.
Setting Up Stream
First, download and install OBS from the official website. Open the software and head to “Settings”. Choose “Stream” from the sidebar. Select your preferred service. Popular options include Twitch, YouTube, and Facebook. Enter your stream key. You can find this in your account settings on the streaming platform. Click “OK” to save your settings.
Choosing Streaming Platforms
Selecting the right platform is crucial. Think about your audience. Where do they spend most of their time? Twitch is great for gamers. YouTube is ideal for a variety of content. Facebook is good for reaching a wide audience. Each platform has its strengths. Choose the one that fits your content best.
Recording With Obs
OBS Studio, also known as Open Broadcaster Software, is a popular tool among content creators for streaming and recording. You might be wondering if you can stream and record simultaneously. The answer is yes, and it’s surprisingly easy! In this section, we’ll dive into how to get the best recording settings and save your recorded files efficiently.
Recording Settings
To start recording with OBS, first, make sure your settings are optimized. You’ll want to tweak your video bitrate, resolution, and format to ensure high-quality recordings.
Open OBS and navigate to the ‘Settings’ menu. Under ‘Output’, you’ll find a section labeled ‘Recording’. Here, you can adjust your recording path, quality, and format. For example, setting the recording format to MP4 ensures compatibility with most editing software.
Bitrate is crucial for video quality. A higher bitrate means better quality but larger file sizes. If you’re unsure, start with a bitrate of 2500 kbps and adjust based on your needs. Remember, balancing quality and file size is key.
Saving Recorded Files
Once you’ve set up your recording, it’s important to know where OBS saves your files. This can save you time when editing or uploading your content.
In the ‘Settings’ menu, under ‘Output’, there’s a ‘Recording Path’ option. This is where OBS will save your recordings. Choose a folder that’s easy to access and has ample storage space.
Consider organizing your recordings by date or project. This can help you find specific files quickly. For instance, you could create folders named ‘2023-10-01_stream’ or ‘gaming_project’. How do you organize your files?
OBS also offers a feature to automatically name files based on the date and time of the recording. This is handy for keeping track of multiple sessions. Do you prefer automated naming or manual naming?
Recording with OBS doesn’t have to be complicated. With the right settings and organization, you can create high-quality content efficiently. What challenges have you faced while recording with OBS? Share your experiences below!
Simultaneous Streaming And Recording
OBS can both stream and record at the same time. This feature helps content creators save time and effort. Stream your content live while recording it for future use.
Simultaneous Streaming and Recording Streaming and recording at the same time can seem like a challenging task, but with the right tools and settings, it becomes a breeze. OBS (Open Broadcaster Software) is a powerful platform that allows you to achieve this with ease. Whether you’re a gamer, educator, or content creator, mastering simultaneous streaming and recording can enhance your content’s reach and quality.Configuring Dual Output
Start by opening OBS and navigating to the settings menu. Under the “Output” tab, you’ll find options for both streaming and recording. Ensure you select “Advanced” output mode to unlock more settings. Set your streaming and recording paths separately. This way, you can manage where each file is saved on your computer. Choose your desired streaming service and configure the bitrate according to your internet speed. For recording, select a high-quality format like MP4 and adjust the bitrate for optimal quality.Performance Considerations
Your computer’s performance can significantly impact the quality of simultaneous streaming and recording. Ensure your system meets the recommended requirements for OBS. A powerful CPU and sufficient RAM are crucial. Monitor your system’s performance while streaming and recording. Tools like Task Manager can help you keep an eye on CPU and memory usage. Consider lowering the resolution or bitrate if you experience lag or stuttering. Balancing quality and performance is key. By tweaking these settings and monitoring performance, you can achieve smooth simultaneous streaming and recording with OBS. Have you tried adjusting your settings and noticed a difference in performance? Share your experiences and tips in the comments!Optimizing Performance
Optimizing performance is crucial for streamers who want to stream and record at the same time using OBS. Balancing the demands of streaming and recording can be challenging. With proper optimization, you can achieve smooth and high-quality output. Here are some tips to enhance your performance.
Adjusting Settings
Start by opening OBS and navigating to the settings menu. Choose the output tab. Set your video bitrate according to your internet speed. Lower bitrates reduce CPU usage but may impact quality.
Select a suitable encoder. Hardware encoders like NVENC or QuickSync are often better than software encoders. They offload the task from your CPU to your GPU. Choose a lower resolution and frame rate if you experience lag. 720p at 30fps is usually smooth for most systems.
Hardware Upgrades
Consider upgrading your hardware for better performance. More RAM helps handle multiple tasks. Aim for at least 16GB. A stronger CPU manages encoding more efficiently. Look for newer models with more cores.
Invest in a dedicated graphics card. Modern GPUs handle encoding tasks well. They take the load off your CPU. Ensure your storage is fast. SSDs offer quicker read and write speeds compared to traditional HDDs.
Troubleshooting Common Issues
Are you trying to stream and record using OBS, but facing issues? You are not alone. Many users encounter common problems that can disrupt their experience. Here, we will address some of these issues and provide solutions.
Lag And Stuttering
Lag and stuttering during streaming or recording can be frustrating. First, check your system’s resources. OBS needs a good amount of CPU and RAM. Close any unnecessary programs. Next, look at your internet connection. A stable and fast connection is key for smooth streaming. Lowering your bitrate can help too. It reduces the load on your network.
Quality Issues
Quality issues can spoil your content. If your video looks blurry, check your resolution settings in OBS. Higher resolution means better quality, but it also demands more resources. Find a balance that your system can handle. Audio quality is vital too. Ensure your microphone and other audio devices are set up properly. Adjust the audio bitrate in OBS for clear sound.
Advanced Tips And Tricks
Streaming and recording at the same time with OBS can be challenging. Advanced users often need tips and tricks to enhance their setup. This section will explore using plugins and customizing overlays to improve your OBS experience.
Using Plugins
Plugins can greatly expand OBS functionality. They offer new features and tools to make streaming and recording easier. One popular plugin is the OBS WebSocket. It allows remote control of OBS from other devices. This can be helpful if you need to monitor your stream or recording from another room.
Another useful plugin is StreamFX. It adds advanced effects and transitions. You can create more engaging content with these effects. To install plugins, download them from the OBS website. Then, follow the installation instructions provided with each plugin.
Customizing Overlays
Overlays add a professional touch to your stream. They can display important information like your social media handles, recent followers, or donations. Customizing overlays can make your stream unique. Use software like Streamlabs or Streamelements to create and customize overlays.
First, choose a template that fits your style. Then, customize the text, colors, and images. Make sure the overlay does not distract from your content. Test the overlay before going live. Ensure it looks good and functions well.

Credit: www.youtube.com
Frequently Asked Questions
Can I Record While Streaming On Obs?
Yes, you can record while streaming on OBS. Simply enable the “Start Recording” option alongside “Start Streaming” in the OBS interface.
Should I Stream And Record At The Same Time On Obs?
Yes, you can stream and record simultaneously on OBS. Ensure your computer meets the performance requirements to avoid issues.
How To Set Up Obs To Record And Stream?
Download OBS Studio. Install the software. Open OBS. Configure video and audio settings. Add sources like screen capture. Set output settings. Click “Start Recording” or “Start Streaming. “
Can You Record And Stream At The Same Time On Streamlabs Obs?
Yes, you can record and stream simultaneously on Streamlabs OBS. Use the software’s settings to configure both options.
Conclusion
OBS can stream and record simultaneously. It’s a useful feature for content creators. You can capture live moments and save them for later. This dual function enhances your workflow. Experiment with settings to find the best quality. Always check your system’s capabilities.
OBS makes content creation easier and more efficient. Happy streaming and recording!






