Does Streamlabs Work With Picarto: A Comprehensive Guide
Yes, Streamlabs does work with Picarto. You can stream your art on Picarto using Streamlabs, a popular broadcasting software.
For artists who love sharing their creative process, streaming on Picarto is a great way to connect with an audience. Picarto is a platform dedicated to live streaming for artists. Streamlabs, on the other hand, is a user-friendly broadcasting tool.
It offers various features to enhance your streaming experience. Combining these two can make your art streams look professional and engaging. In this blog post, we will explore how Streamlabs works with Picarto and guide you through the setup process. Whether you are a seasoned streamer or just starting, this guide will help you broadcast your art effortlessly.
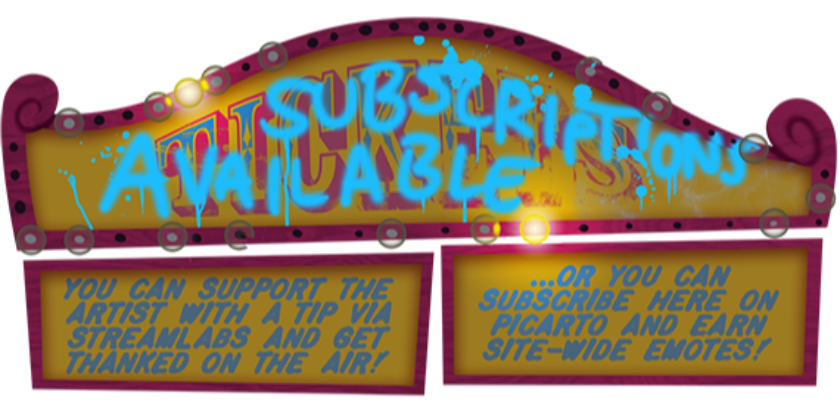
Credit: picarto.tv
Setting Up Streamlabs
Setting up Streamlabs to work with Picarto can be straightforward. Follow these steps to ensure a smooth experience. From downloading and installing to configuring Streamlabs, this guide covers everything you need.
Downloading And Installing
First, visit the Streamlabs website. Click on the download button to get the software. Once downloaded, open the installer file. Follow the on-screen instructions to complete the installation.
After installation, launch Streamlabs. You will be greeted with a welcome screen. This screen will guide you through initial setup steps. Have your Picarto account information ready.
Initial Configuration
Log in to your Streamlabs account. Connect your Picarto account by selecting the platform from the list. Streamlabs will ask for your Picarto stream key. Enter it to link the accounts.
Next, configure your stream settings. Choose your video resolution and bitrate. Ensure your microphone and camera settings are correctly configured. Test your setup by starting a test stream.
Adjust any necessary settings to improve stream quality. Make sure your internet connection is stable. Poor connection can lead to streaming issues. Once everything is set, you are ready to stream on Picarto using Streamlabs.
Creating A Picarto Account
Creating a Picarto account is the first step to bringing your live-streaming dreams to life. Picarto, known for its artist-friendly community, offers a platform where you can share your creative process in real-time. Let’s dive into the simple steps needed to get started with Picarto.
Signing Up
Signing up for Picarto is straightforward. Head over to their website and click the “Sign Up” button. You’ll need to provide a few basic details like your email address, username, and password.
Make sure your username is something memorable and represents you well. This will be how your audience identifies you. Once you fill in the necessary details, click “Create Account”.
Account Verification
Next, you’ll need to verify your email address. Picarto will send a verification link to the email you provided during sign-up. Check your inbox (and spam folder, just in case) for this email.
Click the verification link to activate your account. This step is crucial as it ensures you’re ready to stream without any hitches. Once verified, you’re good to go!
Have you ever struggled with setting up an account on a new platform? Picarto makes it simple and quick. Now that your account is set up, you can connect it with Streamlabs for a seamless streaming experience.
Connecting Streamlabs To Picarto
Connecting Streamlabs to Picarto is a straightforward process, but it requires a few precise steps. Whether you’re an artist, a gamer, or a creator, streaming on Picarto can help you reach a wider audience. Here’s a detailed guide to get you started on linking your Streamlabs with Picarto.
Stream Key Location
First, you’ll need to locate your stream key on Picarto. Log in to your Picarto account and navigate to the Dashboard. Here, you will find the Stream Key section. It’s a unique code specific to your account, so keep it secure.
If you can’t find the stream key immediately, check the Settings or Channel tabs. Picarto may have different layouts, but the stream key is usually in one of these places. Once you find it, copy the stream key to your clipboard.
Inputting Stream Key In Streamlabs
Next, open Streamlabs and go to the Settings menu. Select the Stream tab from the options. Here, you will see a dropdown menu for selecting your streaming service.
Choose Picarto from the list of available platforms. In the Stream Key field, paste the stream key you copied earlier. This connects your Streamlabs to your Picarto account.
Hit Apply and then OK to save your settings. You’re now ready to start streaming on Picarto directly from Streamlabs!
Have you ever struggled with connecting your streaming software to different platforms? What was the most challenging part for you? Share your thoughts in the comments below!
Optimizing Stream Settings
Streamlabs works well with Picarto for streamers. Set optimal stream settings for smooth broadcasts. Achieve high-quality video and audio effortlessly.
Optimizing your stream settings can significantly enhance your viewers’ experience on Picarto. Whether you’re a seasoned streamer or just starting, tweaking your video and audio settings in Streamlabs can make your streams look and sound professional. Let’s dive into the specifics of optimizing these settings for the best performance.Video Settings
First, focus on your video settings. Ensuring crisp, clear video can keep viewers hooked. Set your resolution to 1080p for high quality, but if your internet connection is less robust, 720p is a good compromise. Adjust your bitrate based on your internet speed. A higher bitrate means better video quality, but it requires more bandwidth. For 1080p, aim for 4500-6000 kbps. For 720p, 2500-4000 kbps works well. Don’t forget about your frame rate. Stick to 30 fps for a stable stream, or bump it to 60 fps for smoother motion, especially if you’re streaming fast-paced content like gaming.Audio Settings
Never underestimate the power of good audio. Clear, balanced sound can make or break your stream. In Streamlabs, set your audio bitrate to 128 kbps for a balance between quality and bandwidth usage. Use a good microphone and consider adding a noise gate to eliminate background noise. This ensures that only your voice comes through clearly, without any distractions. Balance your audio levels. Ensure your microphone is louder than your background music or game sounds. This helps viewers hear you clearly without needing to adjust their volume constantly. Optimizing your stream settings isn’t just about technical tweaks. It’s about creating an enjoyable experience for your viewers. Have you ever adjusted your settings mid-stream and noticed a difference? The smallest changes can have a big impact.Customizing Your Stream
Customizing your stream can make it unique. This helps in engaging your audience better. Streamlabs works well with Picarto, allowing you to add personal touches to your stream. Below, we explore how you can customize your Picarto stream using Streamlabs.
Adding Overlays
Overlays can give your stream a professional look. Streamlabs offers many free and premium overlays. These can suit different themes and styles. To add an overlay, open Streamlabs and go to the “Themes” section. Choose an overlay that fits your brand. Download and install it. You can then customize colors and text to match your style. Overlays enhance your visual presentation.
Using Widgets
Widgets can add interactive elements to your stream. Streamlabs has many widgets like chat boxes, alert boxes, and donation trackers. These can help you engage with your audience. To add a widget, go to the “Widgets” section in Streamlabs. Select the widget you want and customize it. Adjust the size and position on your screen. Widgets can make your stream more dynamic and interactive.
Testing Your Stream
Testing your stream is a crucial step to ensure everything runs smoothly when you go live. It helps you identify and fix any potential issues before your actual broadcast. Let’s dive into how you can efficiently test your stream using Streamlabs with Picarto.
Running A Test Stream
Before going live, it’s important to run a test stream. This helps you check both your audio and video settings. In Streamlabs, you can do this by selecting the ‘Test Widget’ option.
Make sure your microphone is working and your camera is positioned correctly. Test different scenes and transitions to ensure they are seamless. Use the Picarto platform to see how your stream will appear to viewers.
Ask a friend to watch your test stream and provide feedback. They can help you spot issues you might miss. Take notes on any adjustments needed, such as audio levels or lighting.
Troubleshooting Issues
If you encounter problems during your test stream, don’t panic. Start by checking your internet connection. A stable connection is essential for a smooth stream.
Next, review your Streamlabs settings. Ensure your resolution and bitrate are appropriate for your internet speed. Lowering these settings can often resolve lagging or buffering issues.
Audio problems? Double-check your microphone settings and ensure it’s selected as the default input device. If your viewers can’t hear you, try adjusting the gain or switching to a different mic.
Experiment with different settings until you achieve a clear and stable stream. Don’t hesitate to seek help from online forums or communities if you’re stuck. They can be a valuable resource for troubleshooting tips.
Have you ever had a stream go wrong due to a simple oversight? Share your experiences in the comments below and help others avoid the same pitfalls. Testing your stream thoroughly can save you a lot of headaches later. Happy streaming!
Going Live
Streaming has become an exciting way to connect with an audience, share your creativity, and even build a community. If you’re wondering about using Streamlabs with Picarto, the good news is that it’s definitely possible. Both platforms offer great tools and features to help you go live seamlessly.
Starting Your Stream
To get started, you need to set up Streamlabs with your Picarto account. First, log in to Picarto and head to your dashboard. Here, you will find your stream key.
Open Streamlabs and go to the settings menu. Select the ‘Stream’ tab and choose ‘Custom Streaming Server’. Enter Picarto’s server URL and your stream key. This will link Streamlabs with Picarto, allowing you to broadcast your content.
Make sure your audio and video settings are configured to your preference. Adjust the resolution, bitrate, and other settings for optimal performance. Once everything is set, hit the ‘Go Live’ button, and you’re ready to stream!
Interacting With Viewers
Engaging with your audience is crucial. Streamlabs offers various widgets like chat boxes and alert boxes to keep you connected. Add these widgets to your stream layout to ensure you never miss a message or a new follower alert.
Use the chat box to respond to viewer questions and comments in real-time. This makes your stream interactive and enjoyable for your viewers. Personalize your alerts to make them fun and engaging, which can encourage more interaction.
Consider asking your viewers questions during your stream. What content do they enjoy? What would they like to see more of? This feedback can help you tailor your streams to meet their interests, making your content more appealing.
Have you tried streaming on Picarto with Streamlabs? How did it go for you? Share your experiences and tips in the comments below!
Remember, consistency is key. Regular streaming schedules help build a loyal audience. Happy streaming!

Credit: www.etsy.com
Tips For Successful Streaming
Streaming with Streamlabs on Picarto can be an exciting experience. To make the most of your streaming sessions, it’s essential to focus on some key tips for successful streaming. These tips can help you engage your audience and grow your following. Let’s dive into some practical advice for a successful streaming journey.
Engaging Content Ideas
Your content is the heart of your stream. First, think about what interests your audience. Are they into art tutorials, live drawing sessions, or Q&A segments? Mix up your content to keep it fresh. You can do themed streams or special events. This variety keeps viewers coming back for more. Don’t forget to interact with your audience. Answer questions and acknowledge comments. This interaction makes your stream more engaging.
Growing Your Audience
Building an audience takes time and effort. Consistency is key. Stream regularly and stick to a schedule. Promote your streams on social media. Let your followers know when you’ll be live. Collaborate with other streamers. This can introduce you to their audience. Engage with your viewers during and after your streams. Thank them for their support. Ask for feedback. This shows you value their opinions and helps you improve.

Credit: info.tiltify.com
Frequently Asked Questions
How To Stream On Picarto Streamlabs?
To stream on Picarto using Streamlabs, connect your Picarto account in Streamlabs. Configure your stream settings, add sources, and go live.
How To Stream On Picarto Tv?
To stream on Picarto TV, create an account and download streaming software like OBS. Configure your stream settings, copy your stream key from Picarto, and paste it into OBS. Start streaming by pressing the “Start Streaming” button in OBS.
How To Connect Picarto To Obs?
Open OBS. Select “Settings” then “Stream”. Choose “Custom Streaming Server”. Enter Picarto’s RTMP URL and your stream key. Click “OK”.
Why Is Picarto Stream Not Playing?
Picarto stream not playing could be due to poor internet connection, outdated browser, or server issues. Check your connection, update your browser, or try again later.
Conclusion
Streamlabs can work with Picarto if you follow the right steps. Set up both accounts correctly. Customize your settings. Test your stream before going live. This ensures a smooth experience. Many artists and creators use this combination. It can enhance your streaming.
You can reach a broader audience. Streamlabs and Picarto together offer great tools. Good luck with your streaming journey!





