How to Add Overlay Widgets With Streamerbot Obs Twitch: Ultimate Guide
Adding overlay widgets to your Twitch stream can enhance viewer engagement. Streamerbot and OBS are powerful tools that help you achieve this.
Overlay widgets can be a game-changer for your stream’s look and feel. They can show alerts, chat, or other interactive elements on your screen. Streamerbot and OBS make the process straightforward. Streamerbot handles the commands and OBS displays the widgets.
This guide will walk you through the steps needed to integrate these widgets seamlessly. You don’t need to be a tech wizard to follow along. By the end of this post, your stream will look more professional and engaging. Ready to elevate your Twitch game? Let’s get started.
Setting Up Streamerbot
Add overlay widgets with Streamerbot on OBS and Twitch easily. Enhance your stream’s appearance and engage your audience with widgets. Streamerbot simplifies the setup process for a polished look.
Setting up Streamerbot is essential for adding interactive overlay widgets to your Twitch stream using OBS. It might seem daunting at first, but with a few straightforward steps, you’ll be well on your way to enhancing your viewer experience. Let’s dive into the setup process!Installation Steps
First, download Streamerbot from its official website. Ensure you choose the version compatible with your operating system. Once the download is complete, open the installation file. Follow the on-screen instructions to install Streamerbot on your computer. After installation, launch Streamerbot. You’ll be greeted with a user-friendly interface that makes navigation easy.Initial Configuration
Start by connecting Streamerbot to your Twitch account. In the Streamerbot interface, go to the “Connections” tab and select “Twitch.” Log in with your Twitch credentials and authorize Streamerbot to access your account. This step is crucial for integrating Twitch commands and overlays. Next, configure OBS settings. In the “Connections” tab, select “OBS” and input the necessary details like IP address and port number. This ensures Streamerbot can communicate with OBS seamlessly. Take a moment to set up basic commands. In the “Commands” tab, create commands that your viewers can use during the stream. This interaction keeps your audience engaged. Now, test your setup. Go live on Twitch and check if the commands and overlays are working as expected. Troubleshoot any issues promptly to avoid interruptions during your stream. Have you ever struggled with setting up new software for streaming? Share your thoughts in the comments below!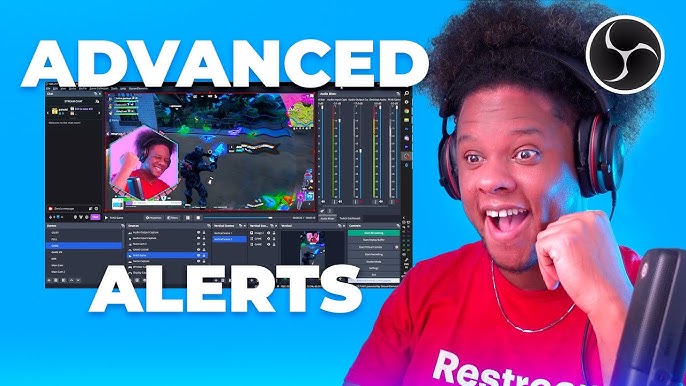
Credit: www.youtube.com
Connecting Streamerbot To Obs
Connecting Streamerbot to OBS is an important step for streamers. This connection lets you add exciting overlay widgets to your stream. It enhances the viewing experience for your audience. Let’s break down the basics of OBS integration and the steps to create a connection.
Obs Integration Basics
First, make sure OBS Studio is installed on your computer. OBS is a free software for video recording and live streaming. It works with Windows, macOS, and Linux.
Next, open Streamerbot. This tool helps manage interactions and automations on your Twitch stream. It is very useful for streamers who want to engage their audience.
Streamerbot has built-in support for OBS. This makes the integration process smooth and straightforward. You will need to configure OBS WebSocket. This allows Streamerbot to communicate with OBS.
Creating A Connection
To begin, open OBS and go to the Tools menu. Select WebSocket Server Settings. Enable WebSocket server and set a password. This ensures secure communication between OBS and Streamerbot.
Now, open Streamerbot and go to the OBS tab in the settings. Enter the IP address of the computer running OBS. If both are on the same machine, use “localhost”. Enter the password you set in OBS WebSocket settings. Click connect.
Once connected, Streamerbot can control OBS. You can add, remove, and modify overlay widgets. This helps make your stream more interactive and fun.
Test the connection by triggering an action in Streamerbot. Check if the overlay widget appears on your stream. This confirms everything is working correctly.
With these steps, you can connect Streamerbot to OBS. This will enhance your Twitch streaming experience.
Creating Overlay Widgets
Creating overlay widgets for your Twitch stream can add a unique touch to your content. They allow you to display extra information and engage your viewers more effectively. Streamerbot and OBS make it easy to add these widgets, enhancing your streaming experience.
Types Of Widgets
There are various types of widgets you can add to your stream.
- Alerts: Notify your viewers of new followers, subscribers, or donations.
- Chat Widgets: Display your chat on the screen to keep the conversation visible.
- Goals: Show your progress towards a specific goal, like a follower or donation goal.
- Timers: Countdowns or timers for specific events during your stream.
Each type serves a different purpose but contributes to a more interactive and engaging stream. Which widget would make your stream more engaging?
Designing Your Widget
Designing your widget involves both aesthetics and functionality. You want your widget to look good and serve its purpose well.
Start by choosing a color scheme that matches your branding. Ensure the text is readable and the elements are not too cluttered. You can use tools like Canva or Photoshop to design the graphics.
Consider what information you want to display. For instance, if you’re creating a follower alert, you might want to show the follower’s name and a thank-you message. Make sure the information is clear and concise.
Once you have the design ready, you can add it to Streamerbot and link it to OBS. Use the browser source in OBS to display the widget on your stream. Test it out to ensure it looks good and works as intended.
Have you ever thought about how a small design change can impact your viewer’s experience?
Creating overlay widgets is not just about adding fancy elements. It’s about enhancing your stream’s overall quality and viewer engagement. Start experimenting with different types of widgets and designs to find what works best for your stream.
Adding Widgets To Your Stream
Adding widgets to your stream can drastically improve viewer engagement. Whether you’re looking to display alerts, chat messages, or interactive buttons, Streamerbot and OBS offer powerful tools to help you customize your Twitch stream. In this section, we’ll walk through the steps to add overlay widgets, making your stream more dynamic and captivating.
Importing Widgets
Start by accessing the Streamerbot interface. Navigate to the “Widgets” section to find a variety of pre-made widgets.
Click on the widget you want to add. Select “Import Widget” and follow the prompts.
Once imported, the widget will appear in your list. It’s time to add it to your OBS setup.
Adjusting Widget Settings
Open OBS and go to your scene where you want the widget to appear. Click the “+” button under the “Sources” panel.
Select “Browser” as the source type and paste the widget URL from Streamerbot. Adjust the size and position as needed.
Explore the widget settings to customize its appearance. You can change colors, fonts, and even add animations. This ensures the widget matches your stream’s theme.
Have you ever wondered how a small change can make a big impact? Adding widgets is one of those changes that can engage your viewers more effectively. Try it out and see the difference in your stream’s interaction!
Customizing Overlays
Customizing your overlays can elevate your Twitch stream, making it more engaging and visually appealing for your viewers. With Streamerbot and OBS, adding and personalizing overlay widgets is straightforward. Let’s dive into how you can make your overlays truly unique.
Personalizing Appearance
The appearance of your overlay widgets can set the tone for your stream. Choose colors, fonts, and themes that align with your brand.
Start by selecting a color scheme that complements your channel’s aesthetics. If your channel is known for vibrant energy, go for bold and bright colors.
Consistent fonts across your overlays enhance readability. Stick to one or two font styles to maintain a clean look. Too many fonts can make your stream look chaotic.
Using images and icons that represent your personality can make your overlays more personal. For instance, if you’re a gamer, you might want to add icons from your favorite games.
Using Custom Scripts
Custom scripts can take your overlays to the next level by adding dynamic elements. These scripts can automate certain functions, making your stream more interactive.
Consider using JavaScript to create widgets that update in real-time, such as follower or donation alerts. This keeps your audience engaged with live updates.
Another great use of custom scripts is to add animation effects. Animated widgets can draw attention and make your stream more lively.
Don’t be afraid to experiment with different scripts. There are plenty of resources and communities online where you can find inspiration and support.
What unique elements can you add to make your stream stand out? Personalizing your overlay widgets with Streamerbot and OBS can create a more engaging experience for your viewers.
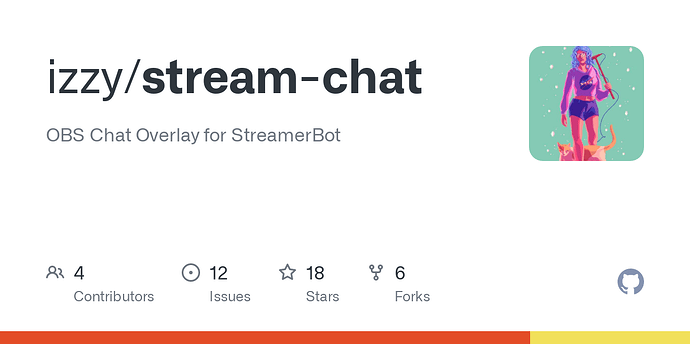
Credit: extensions.streamer.bot
Troubleshooting Common Issues
Adding overlay widgets with Streamerbot OBS Twitch can be tricky. Ensure you properly configure your Streamerbot settings. Common issues often involve incorrect widget URLs or missing browser sources.
Adding overlay widgets with Streamerbot on OBS for Twitch can be incredibly rewarding. However, it isn’t always smooth sailing. Sometimes, you might encounter hiccups that can disrupt your streaming experience. Addressing these problems head-on can save you time and frustration. Below, we’ll tackle some common issues and how you can resolve them effectively.Connection Problems
One common issue is connection problems between Streamerbot and OBS. If Streamerbot isn’t communicating with OBS, first check your network connection. Ensure both applications are on the same network. Also, verify that your OBS WebSocket server is running. You can do this by going into OBS settings and checking the WebSocket server settings. Make sure the server is enabled and the port matches the one in Streamerbot. Sometimes, firewall settings can block the connection. Temporarily disable your firewall to see if it resolves the issue. If it does, you may need to add an exception for OBS and Streamerbot in your firewall settings.Widget Malfunctions
Another common issue involves widget malfunctions. If your widgets aren’t displaying correctly, double-check the widget URL. Ensure it is correctly copied and pasted into the Browser Source in OBS. Sometimes, widgets fail due to outdated software. Make sure both OBS and Streamerbot are updated to the latest versions. This can often fix compatibility issues. Widgets may also malfunction if they are poorly configured. Go through the widget settings in Streamerbot and ensure everything is set up as intended. Small mistakes in configuration can lead to big issues on your stream. If you’ve tried these steps and the problem persists, consider reaching out to the Streamerbot community. They can offer insights and solutions based on their own experiences. Remember, every issue has a solution. With a bit of patience and troubleshooting, you’ll have your widgets running smoothly in no time. Have you ever faced a challenging issue while streaming? How did you overcome it? Share your experiences below!Advanced Tips And Tricks
Adding overlay widgets with Streamerbot and OBS can enhance your Twitch stream. While setting up the basics is straightforward, advanced tips can take your stream to the next level. These tips can improve performance and allow the use of multiple widgets seamlessly.
Optimizing Performance
Keep your stream smooth by optimizing widget performance. Reduce the number of active widgets at once. This can lower the load on your system. Choose lightweight widgets. They use fewer resources and keep your stream running smoothly. Regularly update your widgets. Developers often release updates to fix bugs and improve performance.
Using Multiple Widgets
Combine several widgets to create a unique viewer experience. Use a chat widget to keep your audience engaged. Add an alert widget to notify viewers of new followers or donations. This combination can make your stream more interactive.
Organize your widgets in OBS. Layer them carefully to avoid overlap. Test your setup before going live. This ensures everything works well together. A well-organized layout enhances your stream’s look and feel.

Credit: www.reddit.com
Frequently Asked Questions
How To Add Widgets To Twitch Stream Obs?
To add widgets to your Twitch stream on OBS, select “Sources,” click the “+” icon, choose “Browser,” and enter the widget URL. Adjust settings as needed.
How Do I Add Stream Chat Overlay To Obs?
To add stream chat overlay to OBS, use a browser source. Copy your chat overlay URL from your streaming platform and paste it into OBS’s browser source settings. Adjust the size and position as needed.
How To Import Stream Overlays To Obs?
To import stream overlays to OBS, click “Scene”, then “Source”. Select “Browser Source” or “Image” and add your overlay file.
How Do I Add Streamelements To Obs?
To add StreamElements to OBS, install the StreamElements plugin. Link your OBS account, then add your desired widgets.
Conclusion
Adding overlay widgets with Streamerbot and OBS on Twitch is straightforward. Follow the steps to enhance your stream’s look. Customize widgets to match your style. Keep your audience engaged with dynamic overlays. Practice makes perfect, so experiment with different settings.
Enjoy the process and happy streaming!





