How to Fix Black Screen When Streaming on Discord: Quick Solutions
Seeing a black screen while streaming on Discord can be frustrating. Don’t worry, there are several ways to fix it.
Streaming on Discord should be fun and seamless. But, sometimes, things go wrong. One common issue is the black screen. This can ruin your experience and disrupt your plans. It can be due to various reasons like outdated drivers, software conflicts, or incorrect settings.
Understanding these causes is the first step to solving the problem. In this guide, we’ll walk you through simple steps to fix the black screen issue. You’ll be back to streaming in no time. Let’s get started and make your Discord experience smooth again.
Check Internet Connection
Experiencing a black screen while streaming on Discord can be frustrating. One of the first steps to troubleshoot this issue is to check your internet connection. A stable and fast internet connection is crucial for seamless streaming. Let’s dive into some practical steps you can take.
Speed Test
A quick way to assess your internet connection is by performing a speed test. You can use websites like Speedtest.net or Fast.com to measure your current download and upload speeds. Aim for at least 5 Mbps upload speed for smooth streaming.
My friend once struggled with black screens during Discord streams. After running a speed test, he realized his upload speed was too low. Upgrading his internet plan fixed the issue instantly.
Have you checked your speed lately? It might surprise you how much it fluctuates throughout the day.
Router Reset
Sometimes, the issue is not with the internet speed but with the router itself. Resetting your router can refresh your connection and resolve minor glitches. Simply unplug your router, wait for 30 seconds, and plug it back in.
When I faced a similar issue, a quick router reset restored my streaming capabilities. It’s a simple yet effective solution that many overlook.
Give it a try. You might find that your streaming issues disappear with just a little patience.
In essence, ensuring your internet connection is strong and stable can solve many streaming problems on Discord. Conducting a speed test and resetting your router are straightforward steps that can make a significant difference.
Update Discord App
Experiencing a black screen while streaming on Discord can be frustrating. One of the simplest solutions is to update the Discord app. An outdated version may have bugs that cause streaming issues. Keeping the app up-to-date ensures you have the latest fixes and features. Follow these steps to update your Discord app and potentially fix the black screen issue.
Check For Updates
First, check if there are any updates available for Discord. Open the app and navigate to the bottom-left corner. Click on the gear icon to access settings. In the settings menu, look for the “Update” option. If an update is available, click “Update” and wait for the process to complete. This may resolve the black screen issue.
Reinstall Discord
If updating the app does not fix the issue, consider reinstalling Discord. Uninstall the app from your computer. Then, download the latest version from the official Discord website. Install the new version and log in to your account. This fresh installation may solve the black screen problem. Make sure to back up any important data before uninstalling.
Adjust Discord Settings
Adjust Discord settings to fix the black screen issue while streaming. Disable hardware acceleration and update your graphics drivers. This often resolves the problem quickly.
Adjusting Discord settings can often resolve the black screen issue when streaming. Tweaking a few settings might just be the key to smooth streaming. Let’s dive into some specific changes you can make.Hardware Acceleration
Hardware acceleration is a feature that offloads certain tasks to your GPU, potentially improving performance. However, it can sometimes cause issues. To check if this is the culprit, head to User Settings > Advanced. Toggle Hardware Acceleration off. Restart Discord and see if your streaming issue is resolved. Turning this off helped me when I faced the same problem during an important stream. Have you tried this setting before?Overlay Settings
Discord’s overlay feature can be handy but might interfere with streaming. Go to User Settings > Game Overlay. Toggle Enable in-game overlay off. This can help if you’re experiencing a black screen while gaming and streaming simultaneously. I remember switching this off during a multiplayer session, and it made a noticeable difference. Could this be the fix you need? Adjusting these settings is quick and can significantly improve your streaming experience on Discord. Try these steps and enjoy seamless streaming!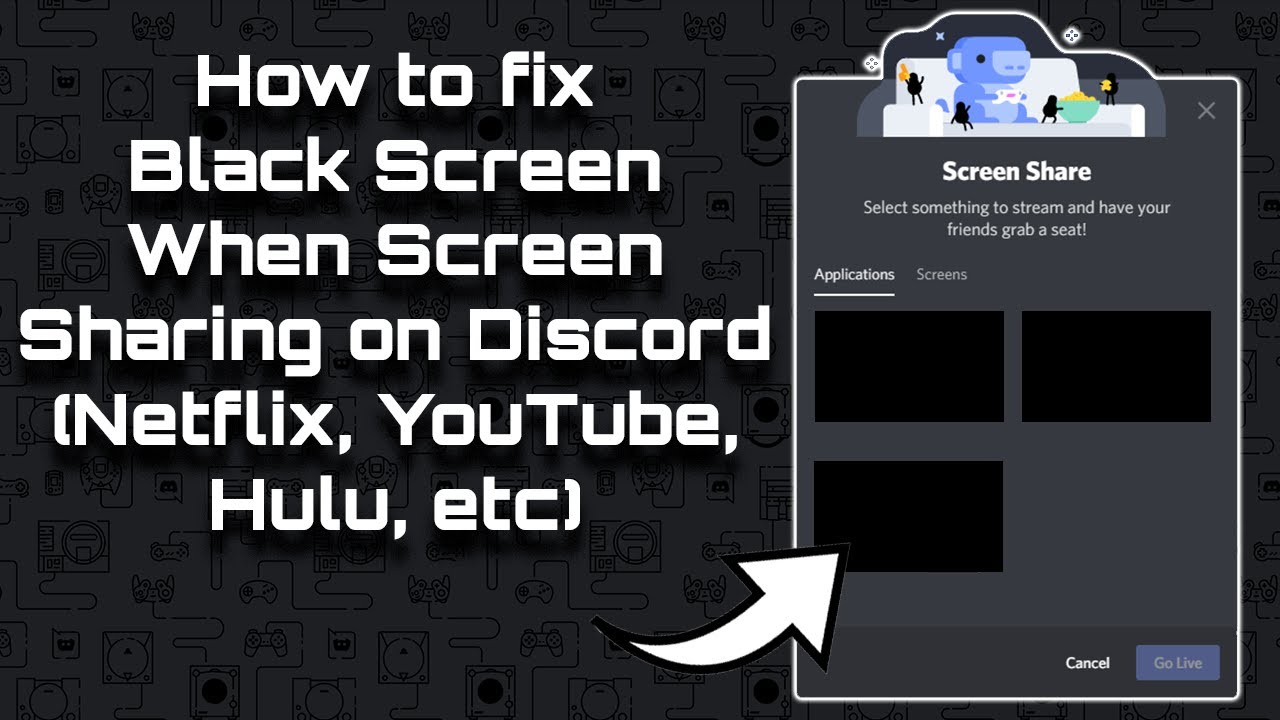
Credit: www.youtube.com
Update Graphics Drivers
Experiencing a black screen while streaming on Discord can be frustrating. One common solution is to update your graphics drivers. Outdated drivers can cause various issues, including display problems. Updating your graphics drivers can help ensure smoother streaming and better performance.
Windows Update
Start by checking for any available Windows updates. Sometimes, Windows updates include important driver updates. Follow these steps:
- Click on the Start menu.
- Go to Settings.
- Select Update & Security.
- Click on Windows Update.
- Press the Check for updates button.
If there are updates available, install them. Restart your computer to apply the changes.
Manual Driver Install
If Windows Update doesn’t solve the issue, try updating your graphics drivers manually. Visit the website of your graphics card manufacturer. This is usually NVIDIA, AMD, or Intel. Download the latest drivers for your graphics card model. Follow these steps:
- Open Device Manager.
- Expand the Display adapters section.
- Right-click on your graphics card.
- Select Update driver.
- Choose Browse my computer for drivers.
- Navigate to the folder where you downloaded the driver.
- Follow the on-screen instructions to install the driver.
After the installation, restart your computer. Check if the black screen issue is resolved.
Disable Conflicting Apps
Experiencing a black screen while streaming on Discord can be frustrating. One common cause is conflicting apps running in the background. Disabling these apps can often resolve the issue. Let’s look at two main types of conflicting apps you should consider: background applications and antivirus software.
Background Applications
Background applications can consume a lot of resources. This can interfere with your Discord stream. Close unnecessary programs running in the background. This includes software like video players and other communication apps. Doing this can free up resources for Discord.
Antivirus Software
Antivirus software can sometimes block Discord features. This can lead to a black screen during streaming. To check if your antivirus is the problem, temporarily disable it. If the black screen issue resolves, you know the culprit. Remember to turn your antivirus back on after testing. You may need to adjust its settings for a permanent fix.

Credit: www.wikihow.com
Check Display Capture Settings
Encountering a black screen while streaming on Discord can be frustrating. One common solution is to check your display capture settings. These settings help ensure your screen shares correctly, providing a smooth streaming experience.
Screen Resolution
First, confirm your screen resolution matches the settings in Discord. Misaligned resolutions can cause display issues. Go to your computer’s display settings. Check the current resolution. Then, open Discord and match the resolution in the screen share settings. This step ensures both your computer and Discord are in sync.
Capture Mode
Next, consider the capture mode you are using. Discord offers different capture modes such as windowed and fullscreen. Ensure you select the correct mode based on what you are sharing. For example, if you are sharing a game, use fullscreen capture. For a browser window, windowed capture works better. Adjust these settings in Discord’s screen share options. This adjustment can often fix black screen issues.
Clear Discord Cache
Experiencing a black screen while streaming on Discord can be incredibly frustrating. One effective way to fix this issue is by clearing the Discord cache. This simple step can resolve many performance problems and glitches.
Temporary Files
Temporary files can accumulate and cause various issues. To clear these, navigate to the Discord app folder on your computer.
Press Windows + R keys to open the Run dialog box. Type %appdata%/discord/Cache and hit Enter. You’ll see a list of files—select all and delete them.
This action removes temporary files that might be causing the black screen. Clearing these files frequently can keep your Discord running smoothly. Have you noticed any improvement yet?
App Data
Clearing the app data can also fix streaming issues. Just like temporary files, app data can become corrupted over time.
Open the Run dialog box again by pressing Windows + R. Type %appdata% and hit Enter. Find the Discord folder, right-click, and select Delete.
Deleting this folder will not remove Discord, but it will remove stored settings and data. Reopen Discord to generate fresh app data. Does this fix your black screen issue?
By clearing both temporary files and app data, you tackle the root causes of many Discord issues. Don’t let a black screen ruin your streaming experience. Take these steps today and enjoy seamless streaming on Discord.

Credit: www.videoproc.com
Contact Support
When you encounter a black screen while streaming on Discord, it can be incredibly frustrating. Sometimes, despite your best efforts, the problem persists. This is when contacting support can be a game-changer. Seeking help from Discord’s support channels can provide you with the solutions you need.
Discord Help Center
The Discord Help Center is your go-to resource for troubleshooting issues. They offer a comprehensive range of articles and guides that address common streaming problems. Simply search for “black screen” and you’ll find several solutions.
One time, I faced a recurring black screen issue. I followed the step-by-step guide in the Help Center and discovered I needed to update my graphics driver. It was a quick fix that saved me hours of frustration.
Don’t overlook the power of these detailed guides. They are written in clear, simple language that anyone can understand. Plus, they are frequently updated to reflect the latest changes and solutions.
Community Forums
The Community Forums can be a treasure trove of information. Many users have experienced similar issues and share their solutions. It’s a place where you can ask questions and get answers from fellow Discord users.
Once, I posted about my black screen issue on the forums. Within minutes, someone suggested checking my overlay settings. I made the adjustment and the problem was resolved.
Engage with the community; you might find someone who has already faced and fixed the same issue. It’s also a great way to learn new tips and tricks to enhance your overall Discord experience.
Have you ever thought about how many users might be experiencing the same problem as you? Your participation in the forums not only helps you but can assist others facing similar challenges.
Remember, reaching out for support is not a sign of defeat. It’s a smart strategy to get back to streaming smoothly and efficiently. Utilize the resources available to you and turn your streaming experience around.
Frequently Asked Questions
How Do I Fix The Black Screen On Discord Stream?
To fix a black screen on Discord stream, update your graphics drivers. Disable hardware acceleration in Discord settings. Ensure permissions are granted for screen sharing. Restart Discord and your device.
Why Is My Screen Black When I Stream?
Your screen may be black when streaming due to outdated drivers, poor internet connection, or incorrect display settings. Check and update your software, ensure a strong internet signal, and adjust display settings for optimal performance.
How To Stream Streaming Services On Discord Without A Black Screen?
To stream services on Discord without a black screen, disable hardware acceleration in your browser. Update your graphics drivers and Discord app. Use screen sharing settings correctly.
Why Is My Screen Black While Screen Sharing?
Your screen may be black during sharing due to outdated graphics drivers. Update your drivers to fix it. Ensure screen sharing settings are correct. Verify permissions for screen sharing apps.
Conclusion
Fixing a black screen on Discord can be straightforward. Follow the steps mentioned. Check your settings, update drivers, and ensure permissions. Regular troubleshooting can prevent such issues. Keep your software updated. Stay aware of potential bugs. With these tips, enjoy smooth streaming on Discord.
Happy streaming!





