How to Fix Discord Stream Audio: Ultimate Troubleshooting Guide
To fix Discord stream audio, you need to check your audio settings and ensure everything is configured correctly. This often involves tweaking settings, updating drivers, or resolving software conflicts.
Discord is a popular platform for gamers and streamers. But audio issues can disrupt the experience. If you struggle with Discord stream audio problems, you are not alone. Many users face these issues. Whether it’s no sound, poor quality, or other glitches, these can be frustrating.
Luckily, there are simple solutions to these common problems. In this guide, we will walk you through steps to fix your Discord stream audio. By the end, you should have clear and crisp audio for your streams. Let’s dive in and get your audio back on track!

Credit: www.youtube.com
Common Audio Issues
Discord is a great platform for streaming. But users often face audio problems. These issues can be frustrating. Here, we’ll discuss some common audio problems and how to fix them.
No Sound
No sound is a common problem in Discord streams. First, check your audio settings. Ensure your output device is correct. Sometimes, the wrong device is selected. Also, make sure your volume is up. Low volume can cause no sound.
Another step is to restart Discord. This can often fix minor glitches. If this doesn’t work, update your audio drivers. Outdated drivers can cause audio issues. Finally, check your internet connection. A poor connection can affect audio quality.
Distorted Audio
Distorted audio can ruin a stream. To fix this, start by checking your microphone. Ensure it is properly connected. Loose connections can cause distortion. Also, check your microphone settings. Adjust the input sensitivity.
Background noise can also cause distortion. Use noise suppression features in Discord. This can help clear up your audio. If the problem persists, try using a different microphone. Some microphones may not be compatible with Discord.
Lastly, consider closing other applications. Running many programs can strain your system. This can lead to distorted audio. Free up resources by closing unnecessary apps.
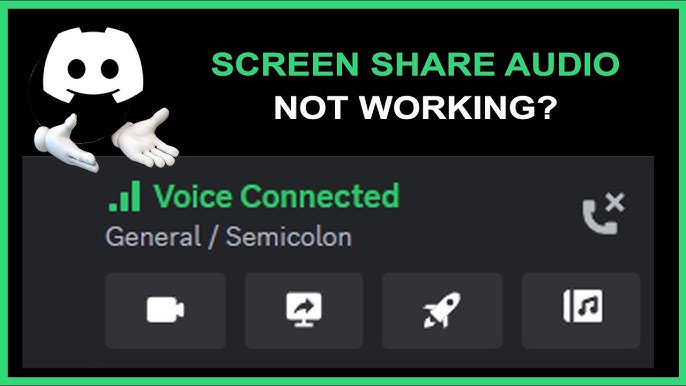
Credit: www.youtube.com
Check Hardware Connections
Having trouble with your Discord stream audio? Before diving into software tweaks, let’s start with the basics: checking your hardware connections. It’s easy to overlook, but sometimes the simplest solutions can fix your problems. Let’s take a closer look at your headphones, microphone, and audio cables to ensure they’re properly connected and functioning.
Headphones And Microphone
Your headphones and microphone are your primary audio devices. Ensure they are securely connected to your computer. A loose connection can cause audio issues. It’s also a good idea to check if they are plugged into the correct ports. For instance, your microphone should be in the mic input port, not the headphone jack.
Sometimes, simply unplugging and replugging them can solve the problem. You can also test them on another device to ensure they are working properly. If you have another set of headphones or a microphone, try using those to see if the issue persists.
Audio Cables
Audio cables are just as important. Damaged or defective cables can lead to poor audio quality or no sound at all. Inspect your cables for any visible damage like cuts or frays. If you find any, replacing the cable could fix the issue.
Even if the cables look fine, it’s worth trying a different set. Sometimes internal damage isn’t visible. Make sure the cables are firmly connected at both ends. A slight movement can sometimes result in a better connection.
Have you double-checked your hardware connections but still facing issues? It might be time to look at software settings. But before diving into that, ensuring your hardware is in top shape can save you a lot of hassle. What other common hardware issues have you encountered with your Discord stream? Share your tips and tricks below!
Adjust Discord Settings
Experiencing audio issues while streaming on Discord can be frustrating. One effective solution involves adjusting Discord settings. Fine-tuning these settings can significantly improve your streaming audio quality. Below, we’ll walk you through the key areas to focus on.
Voice And Video Settings
First, open Discord and navigate to the settings. Click on the gear icon next to your username. Select “Voice & Video” from the left-hand menu. Here, you can adjust various settings related to your microphone and speakers.
Ensure that the input and output volumes are correctly set. Use the sliders to increase or decrease the volume. This simple step can often resolve many audio issues.
Input And Output Devices
Scroll down to the “Input Device” and “Output Device” sections. Make sure the correct devices are selected from the dropdown menus. If using a headset, select it as your input and output device.
Sometimes, the default device might not be the one you are using. Changing this setting to the appropriate device can fix audio problems. Test the audio by speaking into your microphone and listening through your speakers or headset.
If the issue persists, try resetting the voice settings. Scroll to the bottom of the “Voice & Video” settings and click “Reset Voice Settings.” Confirm the reset and test your audio again.
By adjusting these basic settings, you can often resolve many common Discord stream audio issues. With the right configuration, your streaming experience will be much smoother.

Credit: www.reddit.com
Update Audio Drivers
Updating your audio drivers can be a game-changer when trying to fix Discord stream audio issues. Outdated or corrupt drivers often cause audio problems, making your streaming experience frustrating. Let’s dive into how to update audio drivers on both Windows and Mac systems.
Windows
Updating audio drivers on Windows is straightforward. First, open the Device Manager by pressing Win + X and selecting Device Manager from the menu.
In the Device Manager, expand the Sound, video, and game controllers section. Right-click on your audio device and select Update driver.
Choose Search automatically for updated driver software. Windows will search for the latest drivers and install them. If it finds none, it might be worth visiting your audio device manufacturer’s website for the latest drivers.
Once updated, restart your computer. Check if your Discord stream audio issues are resolved. Has this ever fixed your problem? If not, there might be other underlying issues, but updating drivers is a great first step.
Mac
Updating audio drivers on a Mac is a bit different. MacOS handles most driver updates through system updates. Open the Apple menu and select System Preferences.
Click on Software Update. If there are any updates available, install them. These updates often include driver updates that can resolve audio issues.
If you’re still facing problems, consider resetting your Mac’s audio system. Open the Terminal and type sudo killall coreaudiod, then press enter. This will reset the core audio process.
Restart your Mac and see if the Discord stream audio issue persists. Did this solve your problem? Sometimes, a simple reset can work wonders.
Updating your audio drivers is a crucial step in resolving Discord stream audio issues. Have you tried updating your drivers before? What was your experience? Share your thoughts in the comments!
Manage Background Applications
When you’re streaming on Discord, nothing disrupts the flow more than audio issues. A common cause is background applications consuming your computer’s resources. Managing these applications can significantly improve your stream quality and ensure your audio remains crisp and clear.
Close Unnecessary Programs
Begin by closing any programs you aren’t actively using. Applications like web browsers, video players, and even some background services can hog system resources. When I first started streaming, I noticed that my open tabs in Chrome were affecting my audio quality. Once I closed them, the difference was immediate.
It’s easy to overlook the impact of background applications. Take a moment to check your system tray and task manager. Close anything that isn’t essential for your stream.
Check For Conflicts
Some applications can conflict with Discord’s audio settings. Voice communication apps, in particular, may interfere. If you use software like Skype or Zoom, ensure they’re completely closed before starting your stream.
Audio management tools like Realtek Audio Manager or Nahimic can also cause issues. Disable these if you notice any conflicts. Have you ever tried streaming with all these running? It can be a nightmare. Removing these conflicts can save you a lot of trouble.
Managing background applications is a simple, yet effective way to enhance your Discord streaming experience. What other tricks do you use to keep your streams smooth? Share your tips and help the community!
Test Microphone And Headphones
Having clear audio is crucial when streaming on Discord. Sometimes, audio issues arise. Testing your microphone and headphones can help identify the problem. Let’s explore two methods to test your audio devices.
Using Discord’s Test Feature
Discord offers a built-in feature to test your microphone. Go to the settings menu by clicking the gear icon. Navigate to the “Voice & Video” tab. Under “Input Device,” select your microphone. Click on “Let’s Check” to start testing. Speak into your microphone. You should see the input level bar moving. If not, adjust the input volume. Ensure your microphone is not muted. This feature helps ensure your microphone is working.
Using Third-party Tools
Sometimes, Discord’s test feature might not reveal all issues. Third-party tools like Audacity can help. Download and install Audacity. Open the program and select your microphone as the input device. Click the record button and speak. Stop the recording and play it back. Listen for any issues with your microphone. This method provides a detailed check. It helps identify problems Discord might miss.
For headphones, tools like Online Tone Generator are useful. Visit the website and play a test tone. Adjust the frequency to test different ranges. Listen through your headphones. Ensure both sides produce clear sound. If there’s distortion, your headphones might be the issue.
Check Internet Connection
One of the common issues with Discord stream audio can be traced back to your internet connection. Ensuring a stable and fast internet connection is crucial for a smooth streaming experience. Let’s explore how you can check and fix your internet connection to improve your Discord stream audio.
Speed Test
First, perform a speed test to measure your internet speed. Websites like speedtest.net provide accurate results. Make sure your internet speed meets the requirements for streaming. Discord recommends at least 4 Mbps upload speed for smooth streaming. If your speed is lower, consider upgrading your plan.
Stability Issues
Internet stability affects streaming quality. Frequent disconnections or fluctuations can disrupt your audio. Restart your router to refresh the connection. Place your device closer to the router to ensure a stronger signal. If using Wi-Fi, switch to a wired connection for more stability.
Advanced Audio Settings
Discord is a great tool for gaming and communication. Sometimes, stream audio issues can arise. Advanced Audio Settings can help fix these problems. These settings offer more control over audio quality and performance.
Enable Quality Of Service
Quality of Service (QoS) is a feature that can enhance your stream audio. Enabling QoS prioritizes voice packets. This ensures clear and uninterrupted audio.
To enable QoS, go to User Settings. Navigate to Voice & Video. Scroll down to the QoS section. Toggle on the Enable Quality of Service High Packet Priority. This should help improve your audio quality.
Change Audio Subsystem
Changing the audio subsystem can fix many audio issues. Discord has two audio subsystems: Standard and Legacy. Switching between them can resolve compatibility issues.
To change the audio subsystem, open User Settings. Go to Voice & Video. Scroll to the Audio Subsystem section. Choose either Standard or Legacy. Test both to see which works best for your setup.
These advanced settings can help you fix Discord stream audio issues. Adjust them as needed for the best experience.
Reinstall Discord
Reinstalling Discord can be a lifesaver when you are facing issues with your stream audio. Sometimes, the simplest solutions can be the most effective. Reinstalling Discord ensures you have the latest version, free from any bugs or corrupted files.
Backup Settings
Before you dive into reinstalling Discord, it is crucial to backup your settings. This will save you from the hassle of reconfiguring everything later. Go to your Discord settings and note down your preferences.
Take screenshots if necessary. This can make the process quicker and smoother. Trust me, you’ll thank yourself later.
Clean Reinstall
A clean reinstall means removing all existing files before installing the new version. Uninstall Discord from your computer. Make sure to delete any remaining files in the installation folder.
Restart your computer to clear any leftover data. Download the latest version of Discord from the official website. Install it and then reconfigure your settings.
Have you experienced a similar issue with other software? How did you fix it? Sometimes, a fresh start is all you need to get things working smoothly again.
Reinstalling Discord is a straightforward process. Yet, it can make a big difference in resolving stream audio problems. Give it a try and see if it improves your streaming experience.
Seek Additional Help
When all else fails and your Discord stream audio issue persists, it’s time to seek additional help. There are several resources available that can provide you with the assistance you need to get your audio up and running smoothly again.
Discord Support
One of the best places to get help with Discord issues is through Discord Support. They have a team of experts who can assist you with a range of problems.
To reach out to Discord Support, navigate to the Discord Help Center. You can search for articles related to your issue, or submit a request for more personalized help.
Be sure to provide as much detail as possible about your problem. The more information you give, the easier it will be for the support team to diagnose and fix the issue.
Community Forums
Another great resource is the community forums. Sometimes, other users have experienced the same issue and can offer solutions that worked for them.
Visit the Discord Community Forums and browse through the topics. You might find a thread that addresses your exact problem.
If you don’t find an answer, you can start your own thread. Explain your issue in detail and ask if anyone has encountered and resolved it. Often, the community is quick to respond and eager to help.
Have you ever had an issue that seemed impossible to fix until you found just the right piece of advice? Sometimes, asking for help leads to unexpected solutions.
By reaching out to Discord Support and utilizing community forums, you’ll increase your chances of resolving your Discord stream audio issues efficiently. What’s the most surprising fix you’ve ever discovered through seeking help from others?
Frequently Asked Questions
Why Is My Stream Audio Not Working On Discord?
Check your audio settings in Discord. Ensure your microphone and output device are selected correctly. Update audio drivers. Test with another app.
How To Fix Discord Screenshare Audio?
Update Discord and audio drivers. Enable “Use an experimental method” in Voice & Video settings. Restart Discord and your computer.
How To Fix Discord Audio Glitch?
To fix Discord audio glitch, update your audio drivers. Check Discord settings, ensure the correct input/output device. Restart Discord and your device.
How To Fix Discord Stream Audio Crackling?
To fix Discord stream audio crackling, update audio drivers, disable hardware acceleration, and adjust Discord settings. Ensure a stable internet connection.
Conclusion
Fixing Discord stream audio issues can seem tricky. With patience and the right steps, it becomes manageable. Start with simple checks. Ensure your devices work and settings are correct. Often, these small adjustments solve the problem. If issues persist, delve deeper into audio settings.
Many solutions are simple yet overlooked. Remember, clear communication enhances the gaming experience. Keep your tools updated. Regularly check for software updates. This ensures smooth streaming. With these tips, you can enjoy flawless Discord streams. Happy streaming!





