How to Increase Frame Rate Streamlabs Obs: Ultimate Guide
To increase the frame rate in Streamlabs OBS, you need to tweak some settings. This can help make your streams smoother and more enjoyable for your viewers.
Streaming with a high frame rate is essential for a professional look. A smooth stream keeps your audience engaged and enhances their viewing experience. But sometimes, getting that perfect frame rate can be tricky. You might face issues like lag or choppy video, which can be frustrating.
Don’t worry; with the right settings and tips, you can boost your Streamlabs OBS performance. In this guide, we will explore practical ways to improve your frame rate. This will ensure your streams run smoothly and look great. Let’s dive into the steps to enhance your streaming quality.
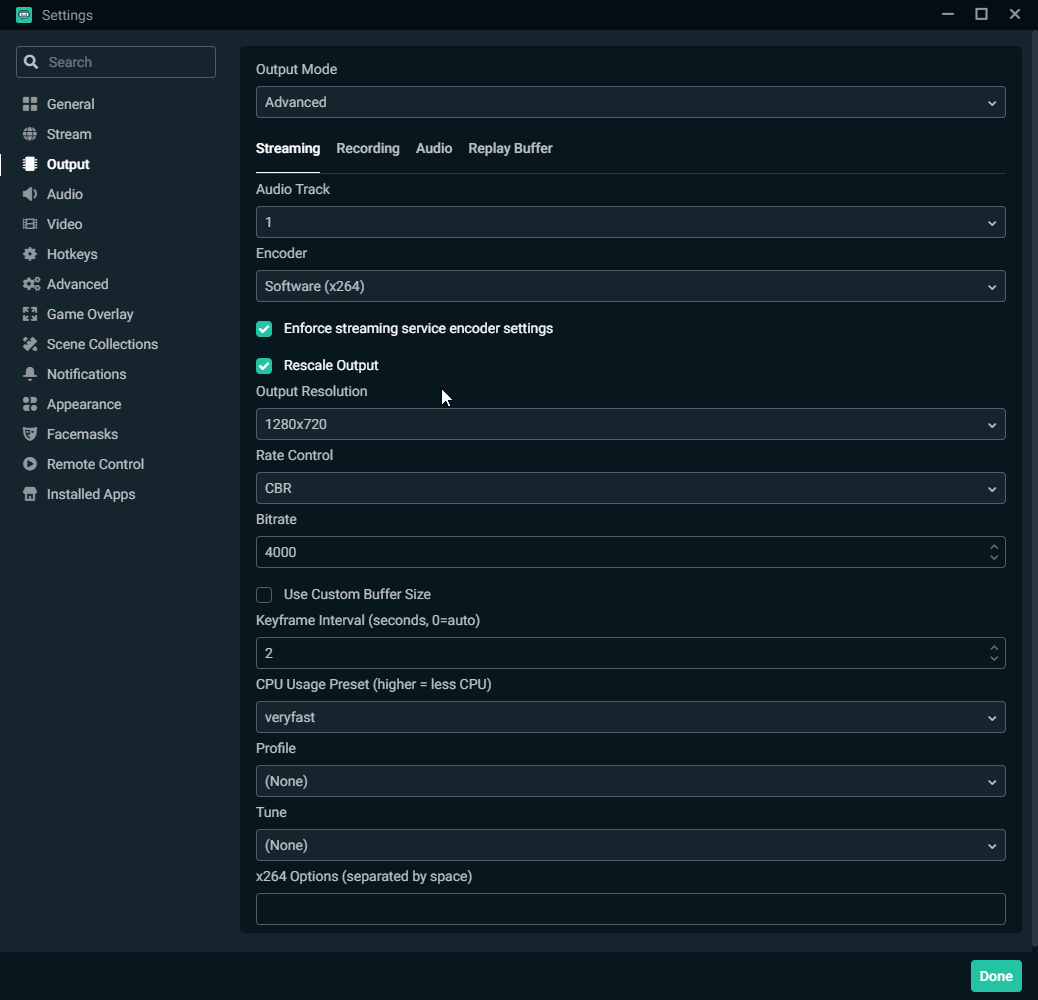
Credit: streamlabs.com
Optimizing Streamlabs Obs Settings
When you’re streaming, every second counts. Optimizing Streamlabs OBS settings can make a world of difference in your frame rate and overall stream quality. Let’s dive into specific settings that can help you boost your frame rate.
Adjusting Output Resolution
Your output resolution is crucial. Lowering it can significantly increase your frame rate. Start by navigating to the settings menu. Click on the ‘Video’ tab.
Set the Base (Canvas) Resolution to your monitor’s native resolution. Then, lower the Output (Scaled) Resolution. A common choice is 1280×720. This resolution balances quality and performance.
Experiment with different resolutions. Find the sweet spot between clarity and smoothness. You might notice an immediate improvement in your frame rate.
Setting Frame Rate
Choosing the right frame rate is essential. Higher frame rates demand more from your system. Go to the ‘Video’ tab in settings.
Select Common FPS Values. If you’re streaming fast-paced games, 60 FPS is ideal. However, if your computer struggles, drop it to 30 FPS. This can stabilize your stream.
Think about your audience. Would they prefer smoother gameplay or higher visual detail? Adjusting frame rate settings can cater to their preferences.
Optimizing Streamlabs OBS settings doesn’t have to be complicated. Have you tried these adjustments? What worked best for you? Share your experiences in the comments!
Updating Hardware Drivers
Updating hardware drivers is essential for maintaining optimal performance in Streamlabs OBS. Outdated drivers can cause various issues, including low frame rates and stuttering. Updating these drivers ensures your system runs smoothly and efficiently, enhancing your streaming experience.
Graphics Card Drivers
The graphics card plays a critical role in streaming. An updated graphics card driver can significantly improve frame rates and overall performance. Visit the manufacturer’s website to download the latest drivers for your specific graphics card model. Follow their instructions for installation to ensure everything runs smoothly.
Audio And Network Drivers
Audio drivers are just as important as graphics drivers. They ensure clear sound quality during your streams. Poor audio quality can drive viewers away. Check for updates on your audio device manufacturer’s website and install them.
Network drivers also play a crucial role. They help maintain a stable internet connection. Streaming requires a lot of bandwidth. Updated network drivers can help manage this load efficiently. Regularly check for updates from your network card manufacturer.
Utilizing Game Mode
Utilizing Game Mode can significantly enhance your gaming experience on Streamlabs OBS. This feature is built into Windows and designed to optimize your system for gaming. By prioritizing resources, it ensures that your games run smoothly and at a higher frame rate.
Enabling Game Mode In Windows
To enable Game Mode in Windows, follow these simple steps. Open the Settings app on your computer. Click on the ‘Gaming’ section. Here, you will find the Game Mode tab. Toggle the switch to ‘On’. This will activate Game Mode, optimizing your system for gaming.
Configuring Game Mode Settings
After enabling Game Mode, you can configure its settings. Go back to the ‘Gaming’ section in Settings. Click on ‘Game Mode’. Here, you can customize additional options. These options help fine-tune your gaming performance. Ensure that all settings are adjusted to suit your needs.
These simple steps can help increase the frame rate on Streamlabs OBS. By using Game Mode, your system will be optimized for the best gaming experience.
Reducing Cpu Usage
Reducing CPU usage is essential for increasing the frame rate in Streamlabs OBS. High CPU usage can cause lag and drop frames, leading to a poor viewing experience for your audience. Here are some practical steps to help reduce CPU usage and improve your stream quality.
Closing Unnecessary Applications
One of the simplest ways to reduce CPU usage is by closing unnecessary applications running in the background. Applications such as web browsers, music players, and other non-essential programs can consume significant CPU resources.
Before you start streaming, take a moment to close any applications you don’t need. This will free up valuable CPU power for Streamlabs OBS, helping to increase your frame rate.
For instance, if you have multiple tabs open in your web browser, consider closing them or bookmarking the important ones for later. This small step can make a noticeable difference in your stream performance.
Using Hardware Encoding
Another effective way to reduce CPU usage is by using hardware encoding instead of software encoding. Hardware encoding leverages your GPU to handle the encoding process, which can significantly reduce the load on your CPU.
To enable hardware encoding in Streamlabs OBS, go to the settings menu and select the “Output” tab. Under the “Encoder” dropdown, choose the hardware encoder option, such as NVENC for NVIDIA GPUs or AMF for AMD GPUs.
This switch can provide a smoother streaming experience, especially if you have a powerful graphics card. It’s a game-changer for many streamers, allowing them to maintain high-quality streams without overloading their CPUs.
Have you noticed a difference in performance after closing unnecessary applications or switching to hardware encoding? Share your experience in the comments below!
Adjusting In-game Settings
Adjusting in-game settings can greatly impact your Streamlabs OBS frame rate. Small tweaks help your computer run the game more smoothly. Let’s explore two key adjustments: lowering graphics quality and disabling V-Sync.
Lowering Graphics Quality
Lowering the graphics quality can boost your frame rate. High graphics settings demand more from your computer. This can slow down your game and stream. Change settings like texture quality and shadow detail. Reducing these options will lessen the load on your system. You’ll notice smoother gameplay and better streaming performance.
Disabling V-sync
Disabling V-Sync is another effective strategy. V-Sync syncs the game’s frame rate with your monitor’s refresh rate. This can cause input lag or lower the frame rate. Turning off V-Sync reduces these issues. You might see screen tearing, but your game will run faster. It’s a small trade-off for a higher frame rate and smoother stream.
Enhancing Network Performance
Enhancing your network performance can make a world of difference in increasing your frame rate in Streamlabs OBS. A stable and fast internet connection ensures smoother streams and less buffering. Let’s dive into some practical steps to enhance your network performance.
Wired Vs. Wireless Connections
Choosing between wired and wireless connections is crucial for a stable stream. Wired connections often provide faster and more reliable internet. This is because they are less susceptible to interference from other devices.
On the other hand, wireless connections can be convenient but might lead to unstable streams. If you’re experiencing lag or dropped frames, consider switching to a wired connection. Simply connect your streaming PC or laptop directly to the router using an Ethernet cable.
Optimizing Router Settings
Optimizing your router settings can also enhance your network performance. Start by ensuring your router is positioned in a central location and away from obstructions.
Update your router firmware regularly. This keeps your router running efficiently and can improve your internet speed. Also, consider enabling Quality of Service (QoS) settings on your router.
QoS settings allow you to prioritize traffic for your streaming PC. This ensures your stream gets the necessary bandwidth, reducing lag and buffering. Have you checked your router’s settings recently?
Additionally, reducing the number of devices connected to your network can help. Fewer devices mean less competition for bandwidth, leading to a smoother streaming experience. Disconnect any devices that aren’t in use during your stream.
By making these small adjustments, you can significantly improve your network performance. This translates to a better streaming experience for both you and your viewers. What changes will you try first to boost your frame rate?
Monitoring Stream Performance
Monitoring stream performance is essential to deliver a smooth viewing experience. For streamers, maintaining a high frame rate is vital. Streamlabs OBS offers tools to help monitor and improve stream performance. By using these tools effectively, you can ensure your audience has the best possible experience.
Using Streamlabs Obs Performance Metrics
Streamlabs OBS provides built-in metrics to monitor stream performance. Check the ‘Stats’ panel for real-time data. This includes CPU usage, frame rate, and dropped frames. Keeping an eye on these metrics helps you identify and fix issues quickly. Adjust settings based on the data to optimize performance.
Use the ‘Performance’ tab to see how your PC handles streaming. This tab shows CPU and GPU usage. High usage indicates the need for adjustments. Lower the resolution or bitrate if necessary.
Third-party Monitoring Tools
Third-party tools offer additional insights into stream performance. Tools like GPU-Z and CPU-Z provide detailed hardware information. These tools help you understand how hardware impacts streaming. Use them alongside Streamlabs OBS metrics for a comprehensive view.
Another useful tool is Task Manager. It shows which applications consume resources. Close any unnecessary applications to free up resources. This helps maintain a high frame rate during streaming. Monitoring software ensures your stream runs smoothly. Combining these tools with Streamlabs OBS metrics provides the best results.
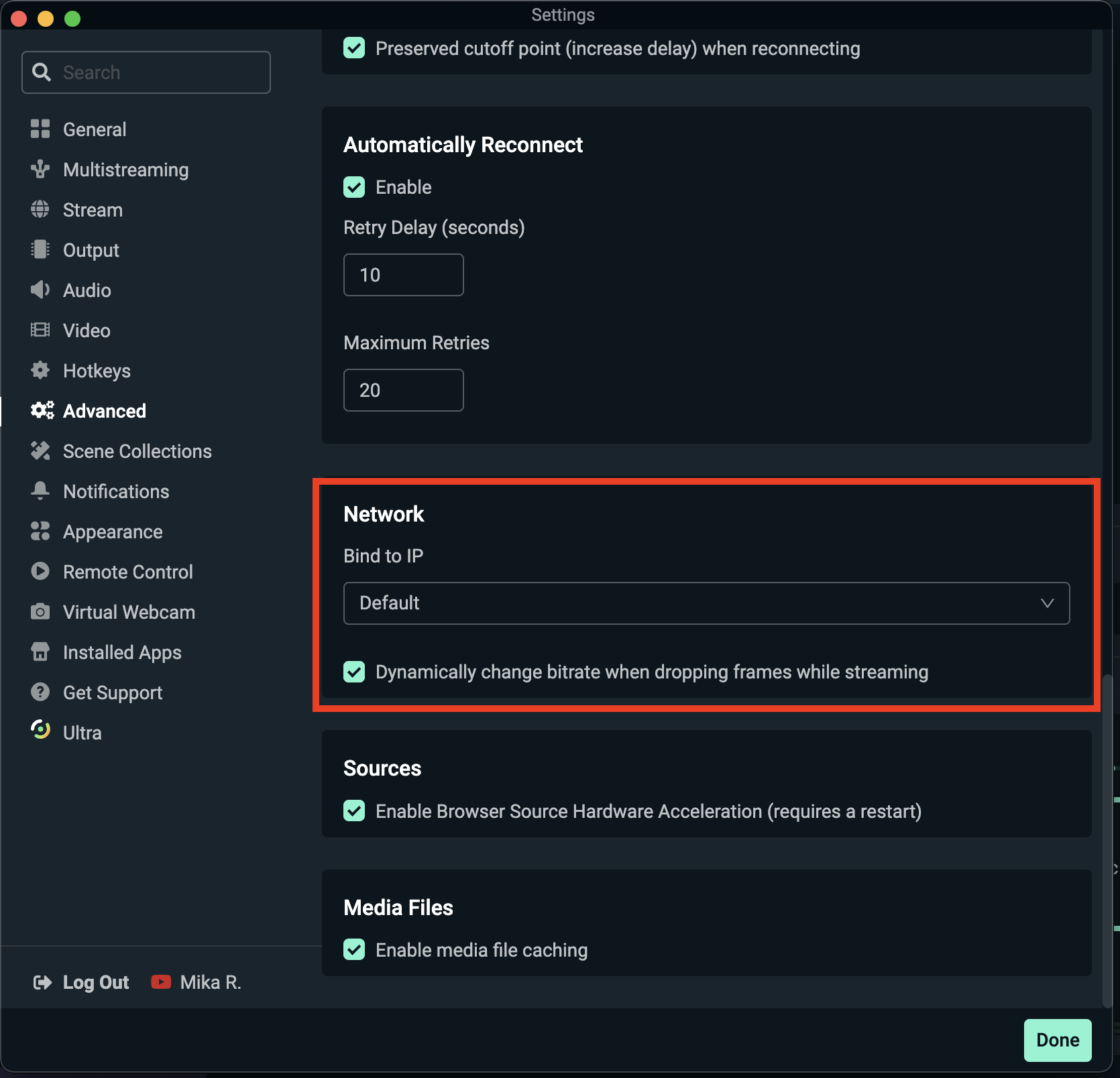
Credit: streamlabs.com
Upgrading Hardware
Upgrading your hardware can significantly improve the frame rate in Streamlabs OBS. A higher frame rate results in smoother video and a better viewing experience. Two critical components to consider are the CPU and GPU. Choosing the right ones can make a big difference.
Choosing The Right Cpu
Your CPU, or central processing unit, plays a crucial role in streaming. A powerful CPU processes data quickly, reducing lag and stuttering. Aim for a multi-core processor. This allows your computer to handle multiple tasks efficiently. Brands like Intel and AMD offer great options. Look for CPUs with high clock speeds and multiple cores. This ensures your streaming software runs smoothly.
Selecting A High-performance Gpu
The GPU, or graphics processing unit, handles the graphical output. A high-performance GPU ensures your streams are clear and detailed. NVIDIA and AMD are top brands to consider. Look for GPUs with a high VRAM. This helps in rendering high-quality video. Check the compatibility with your current setup. Ensure it fits in your computer and works well with your CPU. A good GPU can significantly enhance your streaming experience.
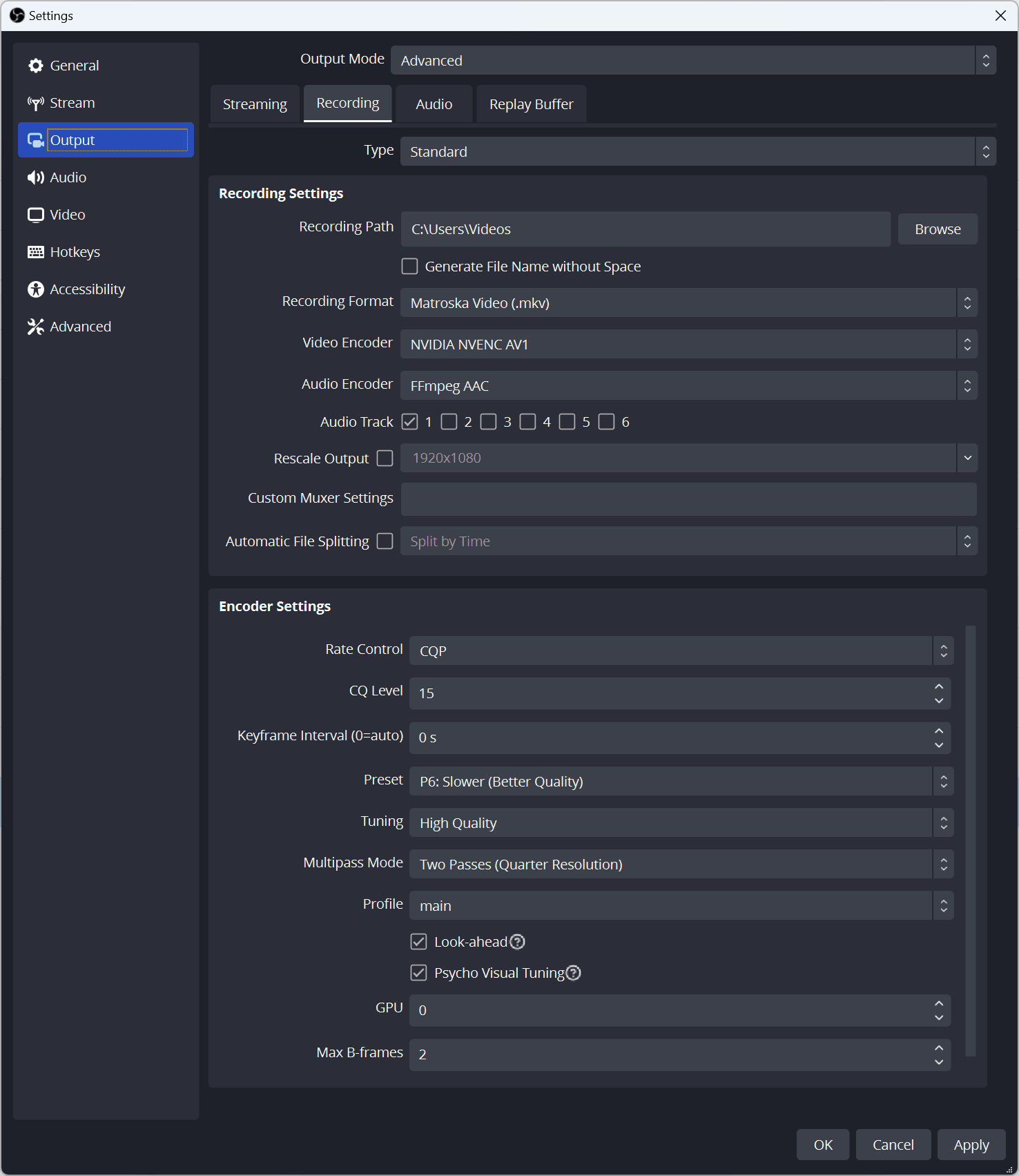
Credit: www.nvidia.com
Frequently Asked Questions
How To Increase Frame Rate On Streamlabs?
To increase frame rate on Streamlabs, lower your resolution, use hardware encoding, and close unnecessary applications. Optimize your settings for smoother streaming.
How Do I Increase My Frame Rate On Obs?
To increase frame rate on OBS, lower output resolution, reduce FPS, and close unnecessary applications. Adjust bitrate and encoding settings. Ensure your hardware meets OBS requirements.
How To Make Streamlabs Stream 60 Fps?
To stream at 60 fps in Streamlabs, go to Settings > Video, set Output (Scaled) Resolution to 720p or 1080p, and set FPS to 60. Ensure your hardware meets the requirements.
How Do I Improve My Streamlabs Performance?
Improve Streamlabs performance by updating software, lowering stream resolution, closing unnecessary applications, and using wired internet connection. Adjust bitrate settings for optimal quality.
Conclusion
Boosting your Streamlabs OBS frame rate is achievable with these tips. Optimize your settings. Update your hardware if needed. Regularly check for software updates. Close unnecessary applications while streaming. These steps ensure a smoother, more enjoyable streaming experience. Consistency is key.
Test different settings to find what works best. Happy streaming!






