How to Live Stream GoPro: A Step-by-Step Guide
To live stream with a GoPro, you need the right tools and setup. It’s not as hard as it sounds.
In today’s digital age, sharing your adventures in real-time has never been easier. GoPro cameras are perfect for capturing high-quality action shots, but did you know they can also be used for live streaming? With the right know-how, you can broadcast your experiences to friends, family, or a global audience.
This guide will take you through the steps to set up your GoPro for live streaming. Get ready to share your world like never before!
Choosing The Right Gopro Model
Choosing the right GoPro model is crucial for your live streaming adventures. Not all GoPro models offer the same features, and picking the wrong one can lead to frustration. Let’s dive into compatibility and recommended models to help you make an informed decision.
Compatibility Considerations
Before you buy a GoPro for live streaming, consider compatibility. Not all models support live streaming features. For example, older models might not have the latest firmware updates needed for seamless streaming.
Ensure your chosen GoPro can connect to your preferred streaming platform. Check if it supports Wi-Fi or Bluetooth, as these are essential for a stable connection.
Additionally, verify if the model works well with your smartphone or computer. This can significantly impact your streaming experience, making it easier to control and monitor your stream.
Recommended Models
Some GoPro models are better suited for live streaming than others. The GoPro Hero9 and Hero10 are top picks due to their advanced features and compatibility.
Hero9 offers excellent video quality, stabilization, and live streaming capabilities. You can stream directly to platforms like YouTube and Facebook.
Hero10 takes it a step further with improved processing power and higher resolution. It’s perfect for those who want the best quality for their audience.
Think about your streaming needs. Are you looking for high-definition quality, easy connectivity, or robust stabilization? These models cater to different priorities.
Have you ever struggled with a device that didn’t meet your streaming needs? Choosing the right GoPro can save you from those headaches. So, what model aligns with your streaming goals?
Preparing Your Gopro
Before you dive into live streaming with your GoPro, it’s essential to set it up properly. This ensures smooth streaming and high-quality footage. In this section, we’ll walk you through the basics of preparing your GoPro.
Charging The Battery
First things first, make sure your GoPro’s battery is fully charged. Live streaming can drain your battery quickly, and you don’t want your camera to die in the middle of your stream.
Use the charging cable that came with your GoPro. Connect it to a power source and let it charge until the indicator light shows a full charge. It’s always a good idea to have a spare battery on hand, especially if you plan to stream for an extended period.
I remember live streaming a hiking trip and my battery died just before reaching the summit. Lesson learned: a fully charged battery and a backup can save your stream.
Inserting The Sd Card
Your GoPro needs an SD card to store the video footage. Choose a high-quality, high-speed SD card to ensure smooth recording and playback.
Insert the SD card into the slot until it clicks into place. Make sure it’s formatted and has enough space for your stream. Deleting old files or using a fresh card can prevent storage issues.
Think of your SD card as your GoPro’s memory. The better the card, the better your live stream experience will be.
Are you ready to take the next step in your live streaming journey? With a fully charged battery and a reliable SD card, your GoPro is prepared for action. What’s the first thing you plan to live stream?
Setting Up Gopro For Live Streaming
Live streaming with a GoPro can be exciting and rewarding. It’s great for sharing adventures in real-time. To get started, you need to set up your GoPro correctly. This guide will help you through the steps.
Updating Firmware
First, ensure your GoPro has the latest firmware. Updated firmware ensures better performance and new features. Connect your GoPro to a computer. Use the GoPro app or visit the GoPro website. Follow instructions to download and install the latest firmware.
Connecting To Wi-fi
Next, connect your GoPro to Wi-Fi. Turn on the GoPro and go to settings. Select “Connections” and then “Wi-Fi.” Choose your Wi-Fi network and enter the password. Once connected, you can live stream with your GoPro.
Selecting A Streaming Platform
Choose the right streaming platform for live streaming your GoPro. Consider ease of use, features, and compatibility with your device.
Selecting a Streaming Platform When you’re ready to live stream your GoPro adventures, choosing the right streaming platform is crucial. Different platforms offer unique features and cater to various audiences. Let’s dive into the most popular streaming platforms and their specific settings.Popular Platforms
Several platforms are great for live streaming with a GoPro. Among the most popular are YouTube, Facebook Live, and Twitch. YouTube is perfect if you’re aiming to reach a broad audience. It’s user-friendly and allows you to easily share your content. Facebook Live is ideal for connecting with friends and family. It offers interactive features like live comments which can make your stream more engaging. Twitch is the go-to for gamers. If your GoPro content is related to gaming or outdoor adventures, Twitch’s community might be just what you need.Platform-specific Settings
Each platform has specific settings to optimize your live stream. Knowing these can make a big difference in the quality of your broadcast. On YouTube, you can set your stream’s resolution and bit rate. You can also manage privacy settings, choosing who can view your stream. Facebook Live offers options to tag friends and add a location. You can also schedule your live streams, giving your audience a heads-up. Twitch allows you to customize your stream’s layout with overlays. You can also interact with viewers using chat mods and bots. Have you thought about which platform suits your content best? Consider your audience and the features each platform offers to enhance your live streaming experience.Configuring Gopro App
Configuring the GoPro App is essential for live streaming with your GoPro. The app connects your camera to your smartphone. This setup allows you to control the GoPro remotely. Follow these simple steps to get started.
Downloading The App
First, download the GoPro App from the App Store or Google Play. Search for “GoPro” in the search bar. Select the app and tap “Install” or “Get”. Wait for the download to complete.
Pairing With Your Gopro
Next, open the GoPro App on your smartphone. Turn on your GoPro camera. Follow the on-screen instructions to connect the app to your camera. You may need to enter a code. This code appears on your GoPro screen.
After pairing, check the connection status. The app should display your camera’s status. You can now control your GoPro from your phone. You’re ready to start live streaming!
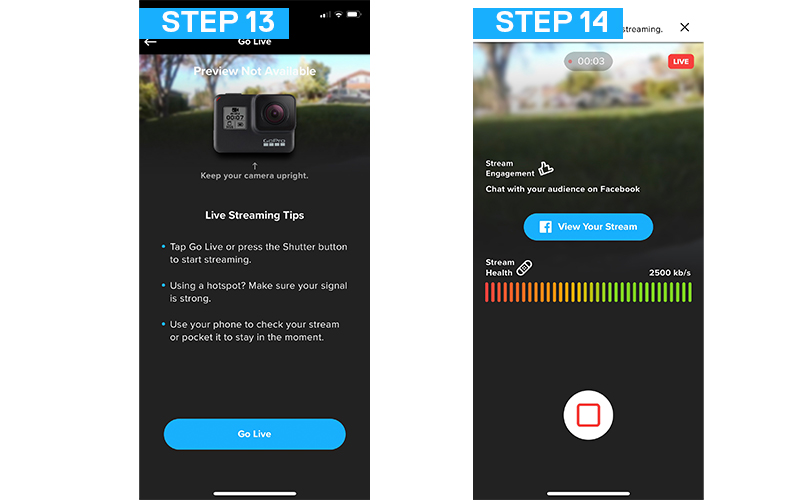
Credit: gopro.com
Adjusting Stream Settings
Streaming live with your GoPro can be exciting. But, you need to adjust your settings for the best experience. Proper settings ensure clear video and good audio. Let’s explore some important settings.
Resolution And Frame Rate
Choosing the right resolution is key. Higher resolutions give better quality. But, they need more bandwidth. Common options are 720p or 1080p. For most, 720p is enough. It uses less data and still looks good.
Frame rate affects how smooth your video looks. Higher frame rates mean smoother videos. Aim for 30fps or 60fps. For action shots, 60fps is better. It captures fast movements well. For regular scenes, 30fps works fine.
Audio Settings
Clear audio is just as important as video. Check your GoPro’s audio settings. Use a wind reduction feature if outside. This helps reduce wind noise. For better sound, consider an external microphone. They usually provide clearer audio.
Balance your audio levels. Too high, and it might distort. Too low, and viewers can’t hear well. Test your audio before going live. Make sure everything sounds clear and balanced.
Going Live
Going live with your GoPro can be a thrilling experience. It allows you to share your adventures in real-time with friends, family, or a wider audience. Whether you’re a seasoned streamer or new to the game, understanding the steps to start and monitor your live stream can make all the difference.
Starting The Stream
Before you go live, ensure your GoPro is fully charged and connected to a stable internet connection. You don’t want your stream to cut out halfway through because of low battery or weak Wi-Fi.
Next, open the GoPro app on your smartphone. Navigate to the ‘Live’ option and select your preferred streaming platform, such as YouTube or Facebook. Follow the prompts to link your accounts and set up your stream.
Once everything is set up, tap ‘Go Live’ on the app. Your GoPro will start broadcasting in real-time. It’s that simple!
Monitoring The Broadcast
As you stream, it’s crucial to keep an eye on the broadcast quality. Use the GoPro app to monitor the video feed and audio levels.
If you notice any lag or poor quality, consider adjusting your resolution settings. Lowering the resolution can help maintain a smoother stream if your internet connection is unstable.
Engage with your audience by responding to comments and questions in real-time. This can make your stream more interactive and enjoyable for viewers. How do you ensure you’re always on top of your stream quality?

Credit: www.youtube.com
Troubleshooting Common Issues
Experiencing issues while live streaming with your GoPro? Check your internet connection and app settings. Ensure your firmware is up to date.
### Troubleshooting Common Issues Live streaming with a GoPro can be thrilling, but it can also come with its fair share of challenges. Knowing how to troubleshoot common issues will keep your stream running smoothly. Let’s dive into two frequent problems: connectivity and quality concerns. ###Connectivity Problems
Connectivity issues are common when live streaming. If your GoPro is having trouble connecting, check your Wi-Fi settings first. Make sure both your GoPro and your streaming device are on the same network. Sometimes, restarting your devices can solve the problem. Turn off your GoPro and phone, then turn them back on. This simple step can refresh the connection. If you still face issues, update your GoPro firmware. Outdated software can cause connectivity problems. Go to the GoPro website and download the latest version. ###Quality Concerns
Quality is key to an engaging live stream. If your video is pixelated or laggy, check your internet speed. A slow connection can cause poor video quality. Use an app to test your speed and consider upgrading your plan if necessary. Lighting is another crucial factor. Poor lighting can make your video look grainy. Ensure you have good lighting, whether natural or artificial. This small change can make a big difference. Lastly, monitor your GoPro’s settings. Sometimes, the default settings may not be optimal for live streaming. Adjust the resolution and frame rate to balance quality and performance. Have you ever faced these issues while streaming? What solutions worked best for you? Share your tips in the comments below!Enhancing Your Live Stream
Enhancing your GoPro live stream can transform your content. Small changes make a big difference. From using the right accessories to engaging with viewers, every detail counts.
Using Accessories
Accessories can boost the quality of your live stream. Use a tripod for stable shots. A microphone improves sound clarity. Lighting kits ensure your video is well-lit. These tools make your stream look professional. They help keep viewers engaged.
Engaging With Your Audience
Interaction is key in live streaming. Respond to comments in real-time. Ask viewers questions. This keeps them involved. Create polls or challenges. These activities make your stream interactive. Use their feedback to improve your content. Engaged viewers are loyal viewers.

Credit: restream.io
Frequently Asked Questions
How Do You Live Stream From Gopro?
Connect your GoPro to the GoPro app. Select “Live” from the app’s menu. Choose your streaming platform and set up the stream.
How To Use A Gopro As A Webcam?
Connect your GoPro via USB to your computer. Use GoPro’s Webcam software. Select GoPro as the camera source in your video conferencing app.
Do I Need A Capture Card To Stream With Gopro?
No, you don’t need a capture card to stream with a GoPro. You can use GoPro’s app for live streaming.
Can Gopro Stream To Kick?
Yes, GoPro can stream to Kick using the GoPro app. Connect your camera to the app and start streaming.
Conclusion
Live streaming with a GoPro can be simple and fun. Follow these steps to connect and share live moments easily. Ensure your equipment is ready and settings are correct. Test your stream before going live. Share your adventures with the world.
Enjoy creating and engaging with your audience. Happy streaming!




