How to Stream Amazon on Discord: A Step-by-Step Guide
Streaming Amazon on Discord is simple and fun. You can share your favorite shows and movies with friends easily.
This guide will show you how. Discord has grown beyond just gaming. It’s now a hub for friends to hang out and watch content together. Streaming Amazon on Discord brings your favorite movies and shows to your server. Imagine discussing scenes in real-time or sharing laughs over a comedy.
The process is straightforward and doesn’t need advanced tech skills. With a few clicks, you can start streaming and enjoy a shared viewing experience. Ready to bring the cinema to your chat room? Let’s dive in and get started!

Credit: www.wikihow.com
Setting Up Your Amazon Account
Easily stream Amazon content on Discord by setting up your Amazon account. Connect your Amazon account to Discord for seamless streaming. Enjoy sharing your favorite shows and movies with friends.
Setting Up Your Amazon Account To stream Amazon on Discord, the first step is setting up your Amazon account correctly. This ensures you can access all the content you want to share. Let’s break it down into simple steps.Creating Or Logging Into Amazon
First things first, you need to have an Amazon account. If you don’t already have one, create it by visiting the Amazon website and clicking on the “Create your Amazon account” button. Fill in your details, and you’re good to go. If you already have an Amazon account, simply log in with your credentials. Make sure your username and password are easy to remember. This saves time and avoids frustration.Configuring Amazon Settings
Once you’re logged in, head over to your account settings. This is where the magic happens. Check your payment methods. Ensure they are up-to-date so you don’t face any hiccups while streaming your favorite shows. Adjust your privacy settings. You might want to review who can see your activity and what information is shared. Lastly, manage your subscriptions. If you have Amazon Prime, confirm it’s active for seamless access to a broader range of content. By setting up your Amazon account properly, you pave the way for an enjoyable streaming experience on Discord. Have you ever tried streaming Amazon content with friends on Discord? It can be a blast!Preparing Your Discord Server
Setting up your Discord server is essential for streaming Amazon content. Ensure you have the necessary permissions and a reliable internet connection.
Streaming Amazon on Discord is a fun way to share your favorite shows and movies with friends. But before you can start, you need to prepare your Discord server. This involves creating a server and setting up voice channels. Let’s dive into how you can do this easily and quickly.Creating A Discord Server
First, you’ll need to create a Discord server. Open your Discord app and click on the ‘+’ icon on the left sidebar. This will prompt you to either create or join a server. Click on “Create My Own” to get started. Give your server a name and choose a region that’s closest to you for better performance. You can upload an image for your server to make it look more personalized. Hit “Create” and voila, you now have your own Discord server!Setting Up Voice Channels
Next, you need to set up voice channels. These are essential as they allow you and your friends to communicate while streaming. On your new server, you’ll see a default “General” text and voice channel. To add a new voice channel, click on the ‘+’ icon next to “Voice Channels.” Name your voice channel something easy to remember, like “Amazon Watch Party.” You can also set permissions if you want to control who can join the channel. Click “Create Channel” and you’re all set! Have you ever struggled with setting up a server before? It’s easier than it sounds. Once you’ve done it, you’ll see how straightforward it is. Now your Discord server is ready for some Amazon streaming action. Get your friends together, grab some popcorn, and enjoy the show!Installing Necessary Software
To stream Amazon on Discord, you need specific software. You will require the Discord app and screen capture tools. This section guides you through installing the necessary software.
Downloading Discord App
First, download the Discord app. Visit the Discord website. Click the “Download” button. Choose your operating system. Follow the on-screen instructions. The installation process is straightforward.
Once installed, open the app. Sign in to your account. If you don’t have an account, create one. The app interface is user-friendly. You can now proceed to the next step.
Installing Screen Capture Tools
Next, you need screen capture tools. These tools allow you to stream Amazon on Discord. One popular option is OBS Studio. Visit the OBS Studio website. Download the version for your operating system.
Install OBS Studio by following the prompts. Open the software once installed. Familiarize yourself with its interface. Another option is ShareX. Download and install ShareX from its official website.
Both tools are effective. Choose the one you prefer. Now, you are ready to set up your stream.
Connecting Amazon To Discord
Streaming Amazon on Discord allows you to share movies, TV shows, or shopping experiences with friends. Setting up this connection is easy and fun. This guide will walk you through the steps to get started.
Starting A Screen Share
First, open Discord and log into your account. Choose the server and channel where you want to stream. Click on the “Go Live” button found near the voice channels.
Next, select the screen share option. This lets you share your computer screen with others. Make sure your internet connection is stable for smooth streaming.
Selecting Amazon Window
Open Amazon in your browser. Navigate to the content you wish to stream. Go back to Discord and choose the Amazon window from the list of available windows.
Start sharing your screen. Your friends can now see what you are watching on Amazon. Enjoy streaming together!
Optimizing Your Stream
Optimizing your stream is crucial for providing a great viewer experience. Proper settings ensure smooth video and clear audio. This section will guide you through adjusting video settings and ensuring audio quality for streaming Amazon on Discord.
Adjusting Video Settings
Start by selecting the right resolution for your stream. High resolution can improve clarity, but it requires more bandwidth. A resolution of 720p is a good balance. Next, adjust the frame rate. A frame rate of 30 FPS is usually smooth enough for most streams. Higher frame rates can make movements look more natural.
Consider your internet speed. A higher bitrate means better quality, but it uses more data. A bitrate of 2500-4000 kbps is generally sufficient. Make sure to use hardware acceleration if your system supports it. This can offload some processing tasks from your CPU to your GPU.
Ensuring Audio Quality
Good audio quality keeps viewers engaged. Use a high-quality microphone. Ensure your mic settings are configured correctly in Discord. Background noise can be distracting. Use noise suppression features available in Discord settings.
Balance your audio levels. Make sure your voice is clear and not overpowered by background sounds. Test your audio before streaming. Listen to a sample recording and make adjustments as needed.
If you’re sharing your computer audio, ensure it’s clear and at a proper volume. Avoid sudden loud noises that can startle viewers. Consistent audio levels create a pleasant viewing experience.
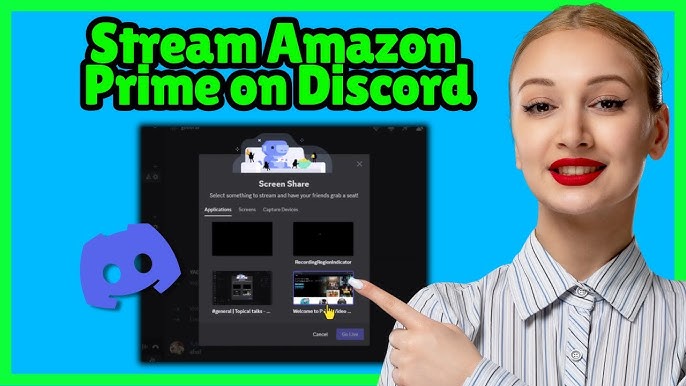
Credit: www.youtube.com
Inviting Friends To Watch
Invite friends to join your Amazon stream on Discord easily. Share the screen, and enjoy watching together in real-time. Perfect for movie nights or binge-watching series with your pals.
Streaming Amazon on Discord can be more fun with friends. Sharing your favorite shows or movies creates a communal experience. It’s easy to invite friends to watch along. Here’s how to do it step-by-step.Sharing Your Discord Server
First, share your Discord server with friends. Open your server and click on the invite icon. It looks like a person with a plus sign. Copy the invite link that appears. Send this link to your friends through a chat or email. Once they join, you can start streaming.Managing Permissions
Managing permissions is key to a smooth experience. Go to your server settings. Click on “Roles” to manage permissions. Ensure your friends have the right roles to join voice channels. Grant them access to watch your stream. This step ensures everyone can participate without issues. “`Troubleshooting Common Issues
Streaming Amazon on Discord can be a fun experience. Yet, you might face a few issues during the process. This section will help you solve some common problems. Let’s dive into the solutions for a smooth streaming experience.
Fixing Connection Problems
Connection issues can ruin your streaming. First, check your internet speed. A slow connection might cause buffering. Use a speed test tool to check your speed. Restart your router if needed.
Next, update your Discord and Amazon apps. Outdated versions can cause trouble. Also, check your device’s network settings. Ensure you are connected to the right network. Lastly, disable any VPNs. They can disrupt the connection.
Resolving Audio Issues
Audio problems can be frustrating. First, check your device’s volume settings. Make sure your speakers or headphones are working. Next, go to Discord’s settings. Check the input and output devices under the Voice & Video tab.
If the issue persists, update your audio drivers. Outdated drivers can cause sound problems. You can find the latest drivers on the manufacturer’s website. Finally, try using a different browser. Some browsers might handle audio better than others.
:max_bytes(150000):strip_icc()/005_how-to-stream-amazon-prime-on-discord-5666954-50738c30a9004fc199577f0ab56203c3.jpg)
Credit: www.lifewire.com
Tips For A Better Streaming Experience
Streaming Amazon on Discord can be a thrilling experience, but to make it truly spectacular, you need to focus on some key aspects. With the right tips, you can turn an ordinary stream into an engaging, interactive event that keeps viewers coming back for more. Below are some practical insights to enhance your streaming experience.
Interacting With Viewers
Engaging with your audience is crucial. Greet new viewers when they join and acknowledge their comments. This makes them feel valued and more likely to stay.
Ask questions to encourage participation. For example, if you’re watching a movie, ask the viewers what they think about a particular scene. This sparks conversation and keeps the chat lively.
Share your thoughts and reactions in real-time. Your genuine reactions can make the viewing experience more enjoyable for your audience. They want to see your personality shine through.
Using Discord Bots
Discord bots can enhance your streaming experience significantly. They can moderate the chat, play music, and even provide updates. This automation allows you to focus more on the stream itself.
Consider using a bot like MEE6 to manage chat moderation. It can automatically delete inappropriate messages and even greet new viewers for you.
Music bots like Rythm can add background music during intermissions. This keeps the atmosphere lively and engaging even when you’re not actively streaming content.
What other features would you like to see in a bot to improve your streaming experience?
By implementing these tips, you can create a more engaging and enjoyable streaming experience for both you and your viewers. Happy streaming!
Frequently Asked Questions
Can I Stream Amazon Prime On Discord?
Yes, you can stream Amazon Prime on Discord. Share your screen using Discord’s “Go Live” feature. Ensure you have Amazon Prime access.
How To Stream Amazon Movies On Discord Without Black Screen?
To stream Amazon movies on Discord without a black screen, disable hardware acceleration in your browser settings. Adjust Discord settings to allow screen sharing.
How To Bypass Black Screen When Streaming On Discord?
To bypass the black screen on Discord, update your graphics drivers, run Discord as admin, and disable hardware acceleration.
How Do I Screen Share An Amazon Prime Movie?
To screen share an Amazon Prime movie, open Amazon Prime, start the movie, and use your device’s screen sharing options. Ensure both devices support screen sharing.
Conclusion
Streaming Amazon on Discord is easier than you think. Follow the steps above to share your favorite shows with friends. Enjoy smooth streaming and keep everyone entertained. Practice these tips to ensure a great experience. Start sharing today and make your movie nights more fun!





