How to Stream League of Legends on OBS: Ultimate Guide
Streaming League of Legends on OBS is straightforward. You need a few simple steps.
OBS (Open Broadcaster Software) is a powerful tool for streaming. It’s free and widely used by gamers. Setting it up to stream your League of Legends gameplay can seem daunting at first. But with the right guidance, it becomes easy.
In this guide, we will walk you through the process. You’ll learn how to set up OBS for streaming League of Legends. From configuring your settings to going live, we’ve got you covered. By the end of this post, you’ll be ready to share your gameplay with the world. Let’s dive in and start streaming your League of Legends matches on OBS!
Introduction To Streaming
Streaming has become an incredible way to share your gaming experiences with the world. It’s not just about playing the game but connecting with an audience, building a community, and showcasing your skills. If you’ve ever thought about streaming League of Legends, you’re in the right place. Let’s dive into why you should stream and how OBS can be your best friend in this journey.
Why Stream League Of Legends
League of Legends is one of the most popular games globally. By streaming it, you can reach a massive audience that shares your passion.
Streaming allows you to interact with viewers in real-time. You can answer questions, discuss strategies, and even make new friends.
It’s a great way to improve your gameplay. Getting feedback from viewers can help you spot mistakes and learn new techniques.
Benefits Of Using Obs
OBS, or Open Broadcaster Software, is a powerful tool for streaming. It’s free and easy to use, making it perfect for beginners.
With OBS, you can customize your stream layout. Add overlays, alerts, and even webcam feeds to make your stream look professional.
The software is highly reliable. Many top streamers use OBS because it offers stable performance and a wide range of features.
So, what are you waiting for? Start streaming League of Legends today and join a vibrant community of gamers. Have you ever thought about what unique content you can bring to the table? Make your stream stand out!
Setting Up Obs
Setting up OBS (Open Broadcaster Software) for streaming League of Legends is a straightforward process. With a few simple steps, you can start sharing your gameplay with the world. This guide will walk you through downloading, installing, and configuring OBS to get you started on your streaming journey.
Downloading And Installing Obs
First, you need to download OBS. Visit the official OBS website. Choose the version compatible with your operating system. Click the download button and wait for the file to download.
Once the download is complete, open the installer file. Follow the on-screen instructions to install OBS on your computer. The installation process is simple. Just click “Next” and “Install” when prompted.
After the installation, launch OBS. You will see the main interface, which might seem overwhelming at first. Don’t worry. We will guide you through the initial configuration.
Initial Configuration
When you open OBS for the first time, you may see an auto-configuration wizard. This tool helps you optimize OBS settings for your system. If you see this, follow the prompts and let OBS adjust settings automatically.
If the wizard does not appear, you can configure settings manually. Start by going to the “Settings” menu. Here, you will see several tabs. Focus on the “Output” and “Video” tabs first.
In the “Output” tab, set the video bitrate to 2500-4000 kbps. This range works well for streaming games. For the audio bitrate, 128 kbps is a good starting point.
Next, go to the “Video” tab. Set the base (canvas) resolution to match your monitor’s resolution. Set the output (scaled) resolution to 1280×720 for smoother streaming. Adjust the FPS to 30.
Once these settings are adjusted, click “Apply” and then “OK”. Now, OBS is configured to stream League of Legends. You can now add your game source and start streaming!
Optimizing Obs Settings
Streaming League of Legends on OBS can be a thrilling experience, but it requires some fine-tuning to ensure your stream looks and sounds great. Optimizing OBS settings is crucial to provide your audience with high-quality content without any lags or audio issues. Let’s dive into the key settings you need to adjust to get the most out of your streaming setup.
Video Settings
First, head over to the Video tab in your OBS settings. You’ll want to set your Base (Canvas) Resolution to match your monitor’s resolution, typically 1920×1080. For Output (Scaled) Resolution, a good starting point is 1280×720. This balance will help maintain video quality while reducing strain on your system.
Next, adjust the Common FPS Values to 30 or 60. If your PC can handle it, 60 FPS offers smoother gameplay visuals. However, if you’re noticing performance drops, stick with 30 FPS for a more stable stream.
Another key setting is the Downscale Filter. Choose Lanczos for the best quality. This filter sharpens your image when scaling down, making your stream look crisp and clear.
Audio Settings
Audio is just as important as video. In the Audio tab, set your Sample Rate to 44.1 kHz or 48 kHz. Ensure this matches the sample rate of your audio interface to avoid any sync issues.
Under Global Audio Devices, select your desktop audio and microphone. If you use a headset, make sure it’s chosen as your desktop audio device to capture in-game sounds. For your mic, choose the device you use for commentary.
To improve audio quality, add noise suppression and a compressor to your mic input. This helps eliminate background noise and keeps your voice level consistent. Both settings can be found under the Filters option for your mic.
Have you ever faced issues with your stream’s video or audio quality? Adjusting these settings can make a world of difference. Try experimenting with these options and see how it improves your League of Legends stream on OBS.
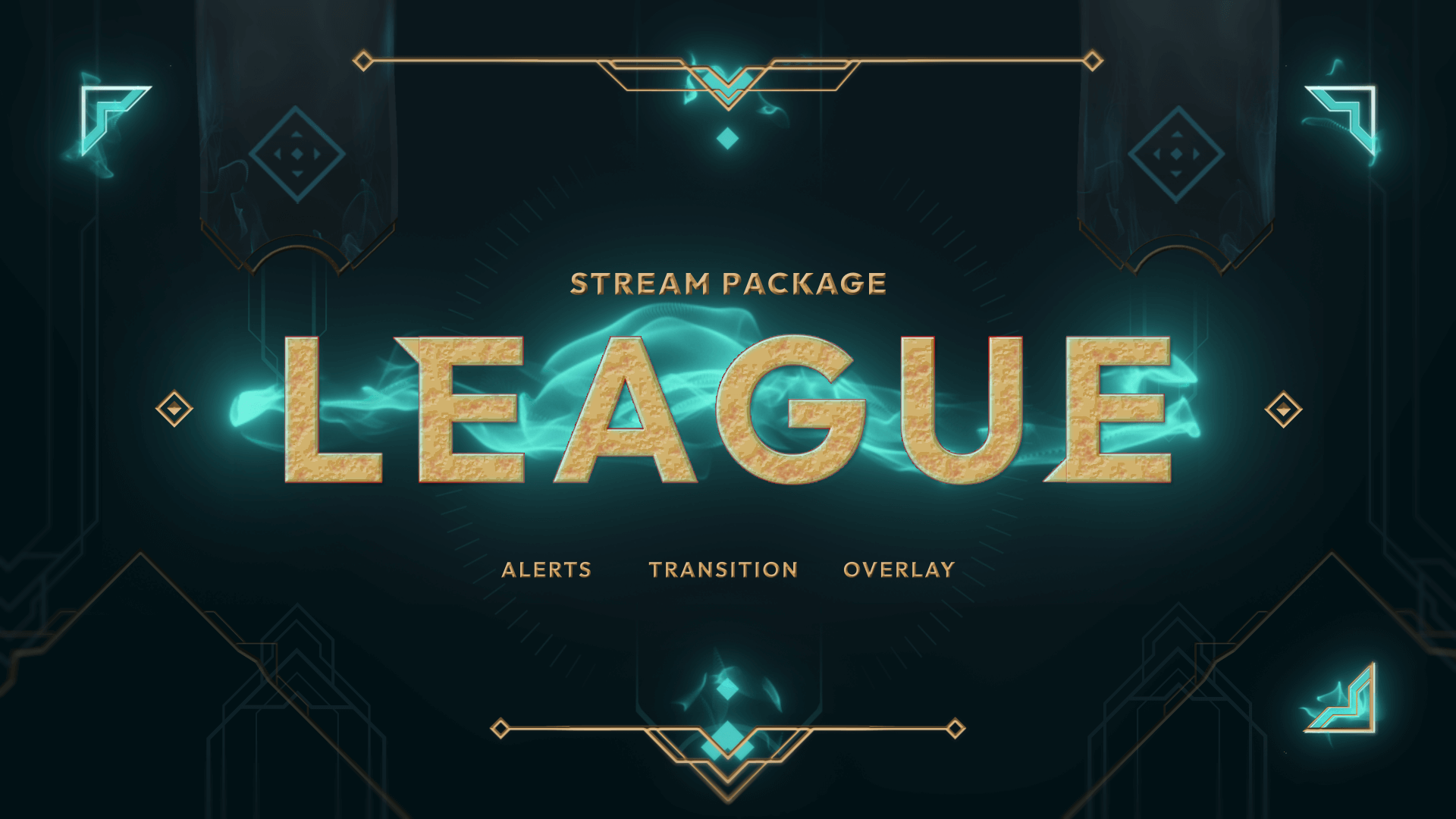
Credit: kudos.tv
Configuring League Of Legends
Configuring League of Legends for streaming on OBS can seem daunting. With the right settings, you can ensure smooth gameplay and a high-quality stream. The following guide will help you set up your game for an optimal streaming experience.
Game Settings For Streaming
Open League of Legends and go to the settings menu. Set the resolution to match your stream. A common choice is 1920×1080. Next, adjust the graphics settings. Lower settings can help improve performance. Turn off unnecessary effects like shadows and anti-aliasing. Ensure the frame rate cap is set according to your monitor’s refresh rate. This helps maintain smooth gameplay.
Optimizing Performance
Close any background applications that use a lot of CPU or RAM. These can affect your game’s performance. Use the Task Manager to check for resource-heavy programs. Disable them while streaming. Make sure your internet connection is stable. A wired connection is often more reliable than Wi-Fi. Set OBS to a lower bitrate if you experience lag. This reduces the strain on your internet.
Adding Overlays And Alerts
Adding Overlays and Alerts to your League of Legends stream on OBS can make a big difference. It not only enhances the visual appeal but also keeps your audience engaged. Here’s how you can do it, step by step.
Choosing Overlays
Overlays are more than just decorations. They reflect your personality and brand. Choose ones that match your style and the theme of your stream.
Consider using free or premium overlays from sites like Streamlabs or Nerd or Die. These platforms offer a variety of designs that can suit any aesthetic.
Once you have your overlays, adding them to OBS is simple. Go to the “Sources” box, click the “+” button, and select “Image.” Then, browse and upload your chosen overlay file. Adjust the size and position as needed.
Setting Up Alerts
Alerts are essential for acknowledging your audience’s support. They notify you of new followers, subscribers, or donations.
Using a service like Streamlabs or StreamElements can make this process easier. These platforms integrate smoothly with OBS.
Log into your chosen service, customize your alert settings, and copy the alert box URL. Then, in OBS, add a new “Browser” source and paste the URL. Position the alert box where you want it on your screen.
What kind of alerts would make your stream feel more interactive?
Experiment with different overlays and alerts until you find the perfect combination. Your audience will appreciate the effort, and you might find streaming even more enjoyable. Happy streaming!
Connecting Streaming Platforms
Connecting your streaming platform is a crucial step in setting up your League of Legends stream using OBS (Open Broadcaster Software). Whether you’re aiming to engage with the massive community on Twitch or create a consistent presence on YouTube Live, linking your OBS with these platforms is straightforward. Let’s walk through how to integrate both of these popular streaming services.
Twitch Integration
To stream on Twitch, you need to connect your Twitch account to OBS. Start by opening OBS and going to the settings.
In the settings, navigate to the “Stream” tab. Here, you will find an option to select your streaming service. Choose Twitch from the dropdown menu.
Next, you need a Stream Key. Log in to your Twitch account, go to your dashboard, and find the Stream Key under the Stream Manager section. Copy it and paste it into the Stream Key field in OBS.
Click “Apply” and “OK” to save the changes. Your OBS is now connected to Twitch. You can start streaming directly by clicking the “Start Streaming” button.
Have you ever wondered why some streams look so professional? Settings like bitrate and resolution play a huge role. Experiment with these settings in OBS to find what works best for you and your internet speed.
Youtube Live Integration
Streaming on YouTube Live is equally simple. Open OBS and navigate to the settings menu.
In the “Stream” tab, select YouTube / YouTube Gaming from the service dropdown menu. You will again need a Stream Key.
Go to your YouTube account, click on “Go Live,” and find your Stream Key in the YouTube Studio under the “Stream” settings. Copy it and paste it into the Stream Key field in OBS.
Save the changes and click “Start Streaming” in OBS to go live on YouTube. A tip: Consistency is key on YouTube. Scheduling your streams can help build a loyal audience.
Which platform do you prefer for streaming and why? Share your thoughts in the comments below. Your insights could help fellow streamers make an informed choice.
Testing Your Stream
Streaming League of Legends on OBS can be easy with the right steps. Set up your OBS software, add League of Legends as a source, and adjust your settings for optimal performance. Ensure your stream looks good by testing it before going live.
Streaming League of Legends on OBS can be an exciting venture, but ensuring your stream runs smoothly is crucial. Testing your stream allows you to identify and fix issues before they affect your live audience. This section will guide you through the process of running a test stream and monitoring the health of your stream.Running A Test Stream
Before going live, run a test stream. This helps you spot any technical glitches. First, set your stream to private or unlisted. This way, only you can see it. Launch League of Legends and start streaming on OBS. Make sure to play a few matches to see how everything performs. Watch for any lag or performance issues. Check your audio levels. Ensure your microphone and game sound are clear and balanced. It’s a good practice to listen to your stream on another device.Monitoring Stream Health
Monitoring your stream health is vital. OBS provides real-time stats that help you keep track of your stream’s performance. Pay attention to your bitrate and dropped frames. A high number of dropped frames can mean your internet connection isn’t stable. Adjust your settings accordingly. Use the OBS Stats window to monitor your CPU and GPU usage. High usage might cause your stream to lag or crash. Lower your settings if necessary. Engage with your test viewers (if any). Ask them for feedback on the stream quality. Their input can be invaluable. Testing your stream might seem tedious, but it’s worth it. You’ll deliver a better experience for your audience. So, how do you plan to test your next stream?
Credit: www.youtube.com
Engaging With Your Audience
Engaging with your audience is key to building a successful League of Legends stream on OBS. Keeping your viewers entertained and connected will help grow your channel. Active interaction and community building can set you apart.
Chat Interaction
Engage with your chat to make your stream more lively. Respond to questions and comments quickly. Ask your viewers for their thoughts on the game. Use their names to make it personal. Create polls or quizzes to keep the chat active.
Consider adding a chatbot to help with responses. This can ensure no comment goes unnoticed. Viewers will appreciate feeling seen and heard. Acknowledge new followers and donations. This makes them feel valued and encourages more interaction.
Building A Community
Building a community around your stream is crucial. Create a Discord server for your viewers. This allows for interaction even when you are not streaming. Share updates, game tips, and behind-the-scenes content. This helps build a sense of belonging.
Encourage viewers to follow your social media channels. Share highlights and stream schedules there. Host community events like custom games or watch parties. This strengthens bonds and keeps your audience engaged. Your stream can become a hub for like-minded gamers.
Troubleshooting Common Issues
Streaming League of Legends on OBS can be a rewarding experience, but it doesn’t come without its challenges. You might face some common issues that can disrupt your stream. Don’t worry, I’ve got you covered. Here are some tips to troubleshoot and solve these problems effectively.
Lag And Performance Issues
Lag can be a real pain. It not only affects your gameplay but also ruins the viewing experience for your audience. A common culprit is your computer’s hardware. Make sure your CPU and GPU are not overworked. Lower your game settings if needed.
Another factor could be your internet connection. Check your upload speed. Ideally, it should be at least 5 Mbps for a smooth stream. If you share your network with others, consider upgrading your internet plan or streaming during off-peak hours.
OBS settings can also play a role. Use the ‘Output’ settings in OBS to adjust the bitrate. A lower bitrate can help if your internet is not very fast. But remember, this may affect the quality of your stream.
Audio And Video Sync Problems
Audio and video sync issues can be frustrating. Your viewers might lose interest if the sound doesn’t match the action. First, check your OBS settings. Go to the ‘Advanced’ section and look for the ‘Audio’ tab. Here, you can add a delay to either your audio or video to sync them up.
Another tip is to use a high-quality microphone and camera. Sometimes, low-quality equipment can cause sync issues. Investing in better gear can make a big difference.
Lastly, consider your encoding settings. Hardware encoding can often solve sync problems. Make sure your OBS is set to use hardware encoding if your system supports it.
These are just a few tips to help you troubleshoot common issues while streaming League of Legends on OBS. What challenges have you faced while streaming, and how did you solve them? Share your experiences in the comments below!

Credit: obsproject.com
Frequently Asked Questions
How To Capture League Of Legends On Obs?
To capture League of Legends on OBS, select “Game Capture” as the source. Choose “League of Legends” from the application list. Adjust settings and start streaming.
How Do I Add League On Obs?
Open OBS. Click “Add Source”. Choose “Window Capture”. Select the league window. Adjust settings. Click “OK”. Stream your league.
How To Stream A Game On Obs?
Open OBS, click on “Settings,” then “Stream. ” Choose your streaming platform, enter your stream key, and click “OK. ” Add game capture source, select your game, and click “Start Streaming. “
How To Stream League Of Legends Full Screen?
To stream League of Legends in full screen, press Alt + Enter. Adjust your streaming software settings accordingly.
Conclusion
Streaming League of Legends on OBS can be simple and fun. Follow the steps and tweak settings. You will soon share your gameplay with the world. Practice makes perfect, so keep improving your stream. Engage with your viewers and enjoy the experience.
Happy streaming!




