How to Stream Phone by Wired Connection to OBS: Step-by-Step Guide
Streaming your phone to OBS can enhance your live broadcasts. A wired connection offers a stable and reliable method.
In today’s digital world, streaming has become a popular way to share content. OBS (Open Broadcaster Software) is a free tool that helps you stream. Connecting your phone to OBS using a wired connection can improve the quality of your stream.
Wired connections are more stable than wireless ones. This means fewer interruptions and a smoother viewing experience. Whether you’re streaming games, tutorials, or live events, knowing how to set up a wired connection is essential. In this guide, we will walk you through the steps to stream your phone to OBS using a wired connection. Let’s get started on making your streams look professional and glitch-free.
Requirements
Streaming your phone to OBS (Open Broadcaster Software) via a wired connection can be a game-changer for your live streams or presentations. It ensures a stable connection, zero latency, and high-quality video output. But before you dive in, there are certain requirements you need to meet. Let’s break down the necessary hardware and software tools you’ll need.
Necessary Hardware
First and foremost, ensure you have the right hardware. You’ll need:
- A compatible smartphone: Most modern smartphones, both Android and iOS, can be used.
- USB Cable: Use the original or a high-quality cable that came with your phone to avoid connectivity issues.
- A computer: This can be a PC or a Mac, with a USB port to connect your phone.
Having the right hardware is crucial. I remember once using a cheap USB cable and spent hours troubleshooting why my phone wasn’t showing up. Don’t make that mistake!
Software Tools
Next, you’ll need specific software tools. Here’s what you should have:
- OBS Studio: Download and install OBS Studio from the official website. It’s free and open-source.
- Phone mirroring app: For Android, apps like ‘scrcpy’ or ‘Vysor’ work well. For iPhone, ‘ApowerMirror’ or ‘Reflector’ are good choices.
- Device drivers: Ensure your computer has the necessary drivers for your phone. Most will install automatically, but it’s good to check.
Make sure your software is up to date. I once had an issue where my mirroring app wouldn’t connect, only to find out an update had fixed the bug. Keeping everything updated saves you from unnecessary frustration.
What other hardware or software challenges have you faced while setting up your streaming? Share your experience in the comments to help fellow readers!
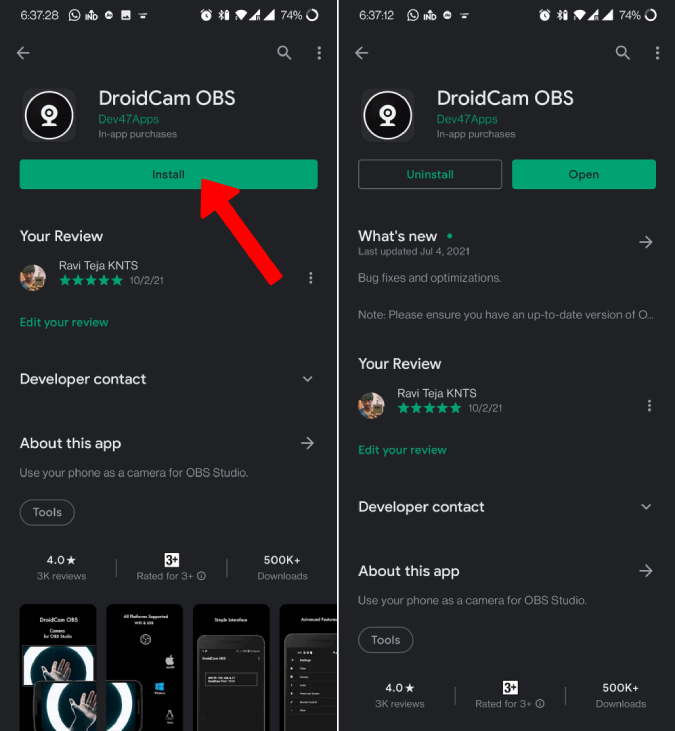
Credit: techwiser.com
Preparing Your Phone
Connecting your phone to OBS via a wired connection ensures a stable stream. Use a USB cable for the best performance. Follow the steps to sync your phone display with OBS effortlessly.
Preparing Your Phone Before you can stream your phone’s screen to OBS, your first step involves getting your phone ready. This process is straightforward and involves enabling a few settings on your device. Once you’ve done that, you’ll be all set to connect your phone via a wired connection and start streaming.Enable Developer Options
To enable developer options on your phone, you need to access the settings menu. Scroll down to “About phone.” Tap it, and find the “Build number.” Tap “Build number” seven times. You should see a message that says, “You are now a developer!” Enabling developer options gives you access to settings that are usually hidden. This step is crucial for the next steps. Without it, you can’t proceed to enable USB debugging.Usb Debugging
Once you have developer options enabled, go back to the main settings menu. Find “Developer options” and tap it. Scroll down to find “USB debugging” and turn it on. USB debugging allows your phone to communicate with your computer through a USB connection. It is an essential step for streaming your phone’s screen to OBS. Make sure to confirm the prompt that appears to allow USB debugging. Have you ever wondered why these settings are hidden? They are hidden to prevent accidental changes that could affect your phone’s performance. But now, you’re in control and ready to connect your phone to OBS. Preparing your phone might seem like a small task, but it’s a vital step in the process. Following these steps ensures a smooth and effective connection. Now that your phone is ready, you can move on to the next part of the setup.Setting Up Obs
Setting up OBS (Open Broadcaster Software) for streaming your phone by wired connection is easy. OBS is a free and open-source software for video recording and live streaming. Follow these steps to get started.
Download And Install Obs
First, download OBS from the official website. It is available for Windows, Mac, and Linux. Choose your operating system and click the download button.
Once the download is complete, open the installer file. Follow the on-screen instructions to install OBS on your computer.
After installation, launch OBS. You will see the main interface, which includes the preview screen, scenes, sources, and controls.
Initial Configuration
Now, you need to configure OBS for your streaming needs. Start by setting up a new scene. A scene is a collection of sources like video, images, and text.
Click the “+” button under the “Scenes” box to create a new scene. Name your scene and press “OK.”
Next, add your phone as a video source. Click the “+” button under the “Sources” box and select “Video Capture Device.” Name your device and press “OK.”
In the properties window, select your phone from the dropdown menu. Adjust settings like resolution and frame rate if needed. Press “OK” to save your changes.
Connect your phone to your computer using a USB cable. Ensure your phone is set to allow USB debugging if using Android. For iPhones, use the screen mirroring feature.
Test the setup by looking at the preview screen in OBS. You should see your phone’s display. If not, check your connections and settings.
Connecting Your Phone
Streaming your phone’s screen to OBS (Open Broadcaster Software) opens up many possibilities. Whether for gaming, tutorials, or presentations, a wired connection ensures stability. Let’s explore how to connect your phone using a USB cable and detect it in OBS.
Using Usb Cable
First, use a USB cable to connect your phone to your computer. Ensure the cable is compatible with your phone’s port. For iPhones, use a lightning cable. For Android devices, use a micro-USB or USB-C cable.
Once connected, enable USB debugging on your phone. For iPhones, trust the computer when prompted. For Android, go to ‘Settings’, then ‘Developer Options’, and toggle ‘USB Debugging’. This step is crucial for your computer to recognize the device.
Detecting Phone In Obs
Open OBS on your computer. Add a new source by clicking the ‘+’ icon in the ‘Sources’ box. Select ‘Video Capture Device’. Name the source for easy identification.
In the ‘Properties’ window, select your phone from the ‘Device’ dropdown menu. If your phone isn’t listed, ensure drivers are up to date and USB debugging is enabled. Once selected, adjust settings like resolution and frame rate.
Click ‘OK’ to save the settings. Your phone’s screen should now appear in the OBS preview window. You can resize and position the display as needed. Enjoy seamless streaming with a stable wired connection.
Configuring Obs For Phone Streaming
Setting up OBS (Open Broadcaster Software) for phone streaming can be a game-changer. It allows you to capture and share your mobile screen with a wired connection, ensuring a stable and high-quality stream. Let’s dive into the steps to configure OBS for phone streaming.
Adding A New Source
The first step is to add your phone as a new source in OBS. Open OBS and look at the bottom of the window. You’ll see a section labeled “Sources”.
Click the “+” button to add a new source. Select “Video Capture Device”. This will open a new window where you can name your device. Choose something intuitive, like “Phone Stream”.
Once named, a new window will pop up. You will see a dropdown menu for devices. Select your phone from the list. If it’s connected, it should appear here.
Adjusting Settings
Now, let’s tweak some settings to ensure the best streaming experience. With your phone source selected, click on the “Settings” button in OBS.
Navigate to the “Video” tab. Here, you can adjust the base and output resolution. For a clearer stream, match these settings to your phone’s native resolution. This ensures that the image quality is sharp and detailed.
Next, head to the “Output” tab. Adjust the bitrate according to your internet speed. Higher bitrates offer better quality but require more bandwidth. A good starting point is around 2500-3000 kbps.
Have you ever streamed a game or tutorial from your phone and faced lag? Adjusting these settings can significantly reduce such issues.
Remember to hit “Apply” after making changes. This saves your settings and prepares OBS for streaming.
Streaming from your phone doesn’t have to be a hassle. By adding a new source and adjusting settings carefully, you can achieve a smooth and professional stream. Are you ready to showcase your mobile gameplay or tutorials to the world?

Credit: obs.camera
Testing The Connection
Testing the connection is a crucial step in streaming your phone to OBS using a wired connection. This process ensures that everything works smoothly and the stream is of high quality. Let’s dive into the steps involved in testing the connection.
Checking Video Feed
First, open OBS on your computer. Connect your phone to your computer using a USB cable. Make sure the cable is in good condition. Select the source for your video feed in OBS. This could be your phone’s screen or camera. Ensure the video feed appears clearly in OBS. Check for any lag or stuttering. Adjust the settings if needed to get a smooth video feed.
Ensuring Stable Connection
Next, ensure the connection between your phone and computer is stable. A stable connection prevents interruptions during your stream. Check the USB port on your computer and phone. Ensure they are clean and not damaged. Use a high-quality USB cable. Avoid using long or tangled cables. Test the connection by moving your phone around. Ensure the video feed remains stable in OBS. If you notice any disconnections, try using a different cable or port.
Troubleshooting Common Issues
Stream your phone to OBS with a wired connection by checking USB settings and enabling developer options. Ensure OBS recognizes the device for a seamless streaming experience.
### Troubleshooting Common Issues Streaming your phone to OBS via a wired connection can sometimes be frustrating. Issues like no video feed or lag can disrupt your streaming experience. Let’s dive into some common problems and their solutions.No Video Feed
If you’re not seeing any video feed, start by checking the basics. Ensure your phone is properly connected to your computer with a reliable cable. Sometimes, a faulty cable can cause issues. Next, verify that you have selected the correct source in OBS. Go to the sources panel and make sure your phone is selected. If not, add it manually. Lastly, check if your phone’s screen mirroring option is enabled. On most phones, this can be found in the settings menu. Ensure it’s turned on and connected to your computer.Lag And Latency Problems
Experiencing lag or latency can be annoying. First, ensure your computer’s performance isn’t being bogged down by other applications. Close unnecessary programs to free up resources. Check your OBS settings. Lowering the resolution or frame rate can help reduce lag. Sometimes, tweaking the bitrate settings can also improve performance. Lastly, consider the type of cable you are using. Older cables might not support high-speed data transfer. Opt for a high-quality, up-to-date cable for better performance. Have you tried these solutions but still facing issues? Sometimes, a simple restart of your phone or computer can work wonders. What other troubleshooting tips have you found effective? Share in the comments below!
Credit: www.essentialphoto.co.uk
Frequently Asked Questions
How To Connect Phone To Obs With Wire?
Connect your phone to OBS using a USB cable. Enable USB debugging on the phone. Use software like DroidCam or Vysor to capture the phone screen. Select the phone source in OBS.
How Do I Stream From My Phone To Obs?
To stream from your phone to OBS, use apps like Streamlabs or DroidCam. Connect your phone via USB or Wi-Fi. Configure OBS to capture the app’s video feed. Adjust settings for optimal streaming quality.
What Is The App That Connects Your Phone To Obs?
The app that connects your phone to OBS is called “Streamlabs”. It allows seamless streaming and remote control.
How Do I Stream From My Iphone To My Computer Using Obs?
To stream from your iPhone to your computer using OBS, use a tool like Streamlabs or ApowerMirror. Connect your iPhone via USB or Wi-Fi, then select your iPhone as a source in OBS. Start streaming.
Conclusion
Connecting your phone to OBS by a wired connection is easy. Follow the steps, and you will be streaming in no time. A stable connection ensures a smooth experience. Wired connections reduce lag and improve quality. Now, you can share your phone’s content effortlessly.
Practice these steps a few times. Soon, you will be a pro. Enjoy seamless streaming and engage your audience better. Happy streaming!





