How to Turn Up Discord Stream Volume on Mobile: Easy Guide
Do you struggle to hear your friends on Discord? Adjusting the stream volume can help.
Discord is a popular app for chatting, gaming, and streaming. Sometimes, the stream volume on mobile devices is too low. This can be frustrating, especially during important conversations or while enjoying a game stream. Knowing how to adjust the volume can improve your experience.
In this guide, you will learn simple steps to turn up the Discord stream volume on your mobile device. This will ensure you never miss a word again. Ready to enhance your audio experience? Let’s get started!
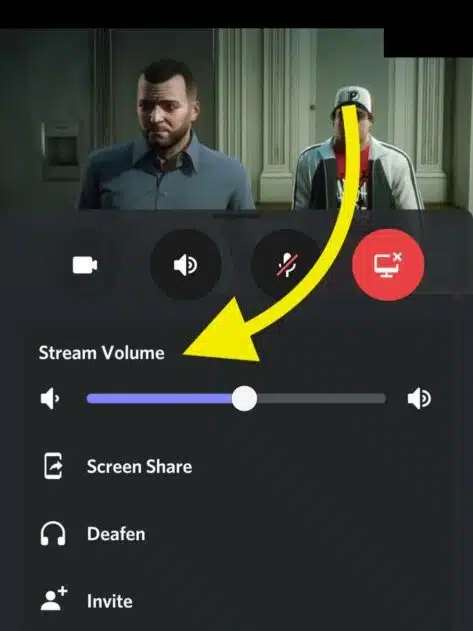
Credit: blog.eklipse.gg
Preparing Your Device
Preparing your device is crucial for a smooth Discord streaming experience on mobile. Ensuring your device is ready can prevent common issues. Follow these steps to optimize your device for streaming.
Checking Device Compatibility
First, confirm your device supports Discord streaming. Older devices might struggle. Check the official Discord website for minimum requirements. Ensure your mobile device meets these specifications.
If your device meets the requirements, you can proceed. If it doesn’t, consider upgrading or using another compatible device.
Updating The Discord App

Credit: www.reddit.com
Accessing Discord Stream
Accessing Discord Stream on mobile can be a bit tricky if you’re not familiar with the app’s interface. Whether you’re joining a friend’s game stream or attending a live event, knowing how to access and adjust the stream volume is crucial for an enjoyable experience. Let’s break down the steps to make sure you can tune in without missing a beat.
Opening The App
First things first, you need to open the Discord app on your mobile device. The app icon is a white game controller with a blue background—pretty hard to miss!
Once you’ve tapped on the app, you’ll be prompted to log in if you haven’t already. Use your credentials to get into your account. If you’re already logged in, you’ll be taken straight to your home screen.
From the home screen, you can easily navigate to any of your servers or direct messages. It’s all laid out in a user-friendly manner so you shouldn’t have trouble finding your way around.
Navigating To The Stream
After opening the app, the next step is to find the stream you want to join. Head to the server where the stream is being hosted. If you’re unsure, check your notifications or ask your friends for the server link.
Once you’re in the server, look for the voice channel with the streaming icon. This is usually a small TV icon next to the channel name. Tap on it to join the stream.
Now that you’re in the stream, you might notice the volume isn’t quite right. Don’t worry, adjusting the volume is straightforward. On the stream screen, there’s a volume slider you can drag to increase or decrease the volume to your preference.
Have you ever struggled to hear a friend’s stream on Discord? What tips helped you improve your experience? Share your thoughts in the comments below!
Adjusting Stream Volume
Watching a stream on Discord mobile can be fun. But sometimes, the volume may not be just right. You might need to turn it up. Adjusting the stream volume on Discord mobile is easy. Follow these steps to get the best sound experience. Let’s dive into the details.
Finding The Volume Control
First, open the Discord app on your mobile device. Join the stream you want to watch. While watching the stream, look for the volume control. It’s usually on the bottom right corner of the screen. It looks like a small speaker icon. Tap on this icon to access the volume control.
Using The Volume Slider
Once you tap the speaker icon, a volume slider will appear. Slide it to the right to increase the volume. Slide it to the left to decrease the volume. Adjust the slider until you reach the desired volume level. It’s that simple!

Credit: support.discord.com
Troubleshooting Volume Issues
Experiencing volume issues during a Discord stream on mobile can be frustrating. Whether you’re hosting or viewing a stream, clear audio is crucial. In this section, we will address common volume problems and provide practical fixes.
Common Volume Problems
Many users report low or muted volume during streams. This can happen due to various reasons. Sometimes, it’s as simple as the volume setting being too low. Other times, it could be a device-specific issue. Network connectivity problems can also affect audio quality. Identifying the root cause is the first step.
Fixes For Volume Issues
First, check your device volume settings. Ensure both media and call volumes are turned up. Next, check Discord app permissions. Ensure the app has access to your device’s microphone and speaker. Restarting the app or your device can also help. Sometimes, background apps may interfere with the stream’s audio. Closing unnecessary apps can improve performance.
If the issue persists, consider reinstalling the Discord app. This can resolve any corrupted files causing the problem. Lastly, make sure your app is updated to the latest version. Updates often include fixes for bugs and performance improvements. Following these steps can help you enjoy a clear and uninterrupted streaming experience.
Advanced Settings
Adjusting the stream volume on Discord mobile is simple. Open the app, join the stream, and slide the volume bar to increase the sound.
Getting the right audio experience on Discord, especially during a stream, can make or break your session. Advanced settings can make a noticeable difference in your audio quality and volume. Let’s dive into how you can fine-tune these settings.Using Device Volume Controls
First things first, your device’s volume controls are your best friend. When I first started using Discord for streaming, I often overlooked the obvious—my phone’s volume buttons. Make sure your volume is turned all the way up before fiddling with other settings. You can easily adjust the volume by pressing the physical buttons on the side of your phone. If you’re still having issues, try checking if your device is on silent or do-not-disturb mode. These settings can sometimes lower the volume of media apps, including Discord.Exploring Audio Settings In Discord
Once you’ve maxed out your device volume, it’s time to jump into Discord’s in-app settings. Open the app and head to the user settings by tapping on your profile icon at the bottom right corner. Scroll down to “Voice & Video” settings. Here, you’ll find a variety of options to tweak. Adjust the input and output volume sliders to your liking. One time, I was struggling with low volume during a crucial stream and realized my output volume slider was set too low. Don’t forget to check the “Advanced” section under “Voice & Video”. Enabling or disabling options like “Noise Suppression” and “Echo Cancellation” can significantly impact your audio. Play around with these settings to find what works best for you. Remember, your ultimate goal is to ensure clear and loud audio for an immersive streaming experience. What other audio tips have you found useful? Share your thoughts in the comments!Best Practices
When streaming on Discord using your mobile device, achieving the perfect audio balance can sometimes be challenging. However, there are some best practices that can help you ensure your stream sounds great for everyone involved. Let’s dive into the details below.
Balancing Game And Stream Audio
Finding the right balance between your game audio and stream audio is crucial. If your game audio is too loud, it can drown out your commentary or conversation. Conversely, if your stream audio is too loud, it can overwhelm the game sounds.
To balance these effectively, start by adjusting the volume levels in your game settings. Lower the game volume to a point where it’s audible but not overpowering. You can then adjust the stream volume on Discord to match. The goal is to create a pleasant listening experience for your viewers.
Have you ever joined a stream where the game sounds were so loud that you couldn’t hear the streamer? It’s frustrating, right? Avoid this by regularly checking your audio balance during the stream.
Maintaining Optimal Volume Levels
Maintaining optimal volume levels is about consistency. You don’t want your audio levels to fluctuate too much, as this can be jarring for your audience. One way to ensure consistent audio is to use the volume slider on Discord. Adjust it to a mid-level and make small tweaks as needed.
Another tip is to use headphones while streaming. This helps you monitor both the game and stream audio in real-time. You can quickly notice if something is off and make adjustments on the fly.
Remember, your viewers are there for both the game and your input. Maintaining a balanced and consistent audio level ensures they get the best of both worlds. How do you keep your stream sounding great? Share your tips in the comments below!
Frequently Asked Questions
How Do I Increase Stream Volume On Discord Mobile?
To increase stream volume on Discord mobile, open the app, join a voice channel, and use the device’s volume buttons. Adjust the volume slider within the app for further control.
How Do I Adjust The Volume On Discord Mobile?
Open Discord on your mobile. Tap the user settings icon. Select “Voice & Video. ” Adjust the volume slider.
How To Fix Stream Audio On Discord Mobile?
To fix stream audio on Discord mobile, check app permissions, update the app, and adjust voice settings. Restart your device if needed.
How To Hear Stream Volume On Discord?
To hear stream volume on Discord, ensure your audio device is connected. Join the stream, then adjust the volume slider.
Conclusion
Adjusting Discord stream volume on mobile is simple. Follow the steps above. Enjoy clear audio during your streams. No more struggling to hear your friends. Clear sound enhances the experience. Now, you can stream with ease. Always check your settings if issues persist.
Happy streaming!






